
9 Hacks to Boost Your Apple Watch Battery Life
Battery life is probably the most important thing in the modern era for gadgets like smartphones & smart watches. However, it is the one thing that stings those who have been or still are using the Apple Watch Series 8 or older models.
As a smart device & a device which we will be using constantly throughout the day, the battery life on the Apple watch should be such that it can last at least a day, even for moderate users.
However, that’s not the case with most of the watches. In fact, only the Apple Watch Ultra which was released in September 2022 has a battery life of 36 hours as compared to 18 hours battery life in all models launched before it.

So, how do we maximise or boost our Apple Watch’s battery life so that it can last at least a day? Here’s the blueprint.
How to check battery life on Apple Watch?
To check the battery life on your Apple Watch, you can follow these steps:
Wake up your Apple Watch by tapping the screen or pressing the Digital Crown.
Once the watch face is visible, swipe up from the bottom of the screen to access the Control Center.
In the Control Center, you will find various icons and controls. Look for the battery percentage indicator, which is represented by a battery icon. The percentage is displayed next to the battery icon.
- If you don’t see the battery percentage, you can customize the Control Center settings on your iPhone. Open the “Watch” app on your iPhone, go to “My Watch” tab, select “Control Center,” and then enable the “Show on Apple Watch” option for the battery.
The battery percentage will give you an idea of how much charge is remaining on your Apple Watch. If it’s low, you may want to consider charging it soon to ensure it doesn’t run out of power.
You can also check the battery level of your Apple Watch directly on your paired iPhone. Open the “Watch” app on your iPhone, go to the “My Watch” tab, and you’ll see the battery percentage displayed at the top of the screen.
How to Boost Apple Watch Battery Life
I have listed some of the features that are common or that demands more power & you don’t even know it . Make choices and turn them off to preserve your Apple watch’s battery life.
1) Turn off Always-On Display
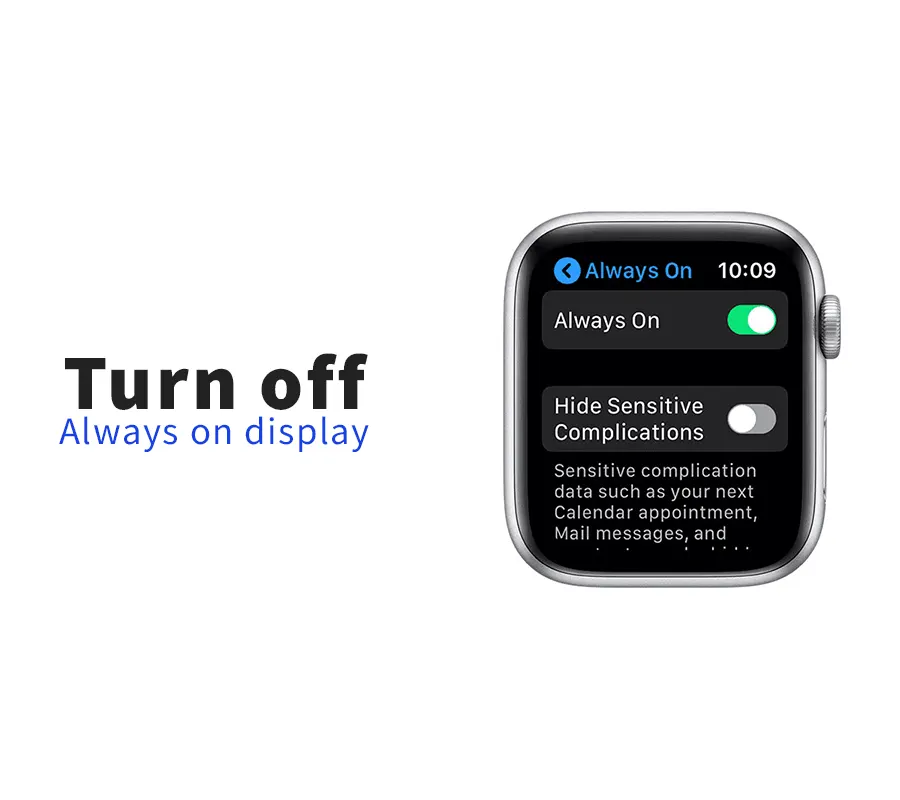
The Always-On Display feature is one of the biggest battery drainers. By turning this feature off, you can save a significant amount of battery life on your Apple Watch, eventually improving it in the long run.
To turn it off, go to the Settings app on your watch, tap Display & Brightness, and toggle off the Always-On feature.
Note that this feature isn’t available for models launched before Series 5.
2) Low Power Mode
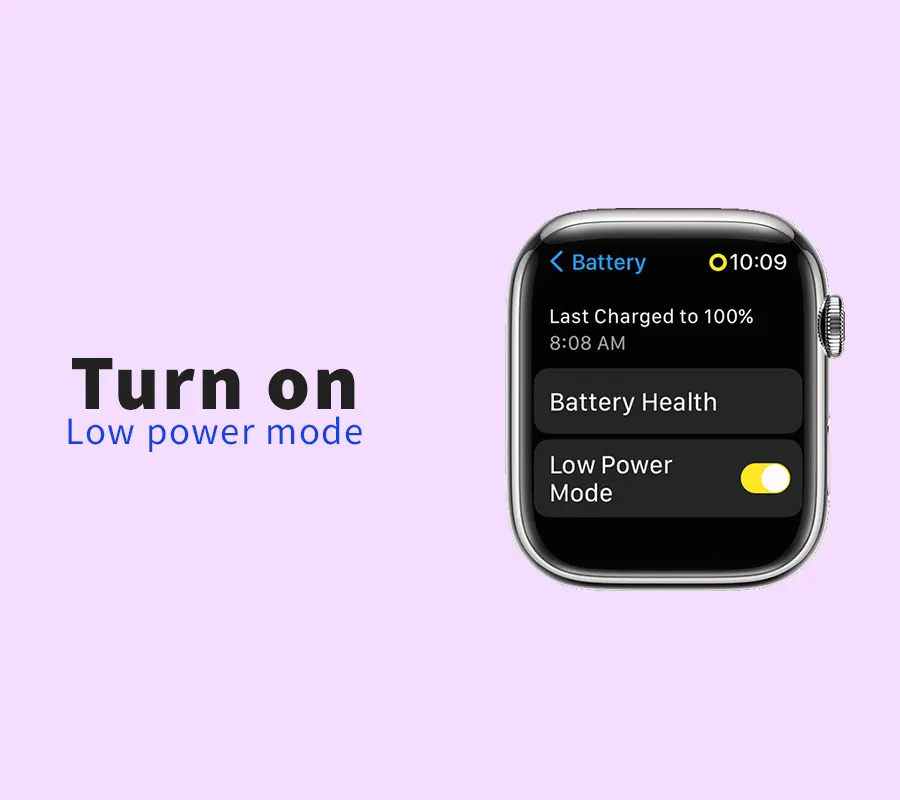
Low power mode is an excellent feature that helps maximise your Apple Watch’s battery life, almost doubling it.
However it disables or limits some features like heart rate tracking app updates, shows notifications once in an hour and it also reduces the screen brightness.
To turn on Power Saving Mode, go to the Settings app on your watch, tap Battery, and toggle on Power Saving Mode. It will stay on till you turn it off or charge it past the 80% mark.
3) Use a Dark Watch Face

Using a dark watch face can also help in preserving battery life. making it last long. Dark colours require less power to display than bright colours, so using a dark watch face can reduce power consumption.
To change the watch face, press and hold on the watch face, swipe left or right to choose a new face..
4) Make Sure Optimised Charge Limit is Off
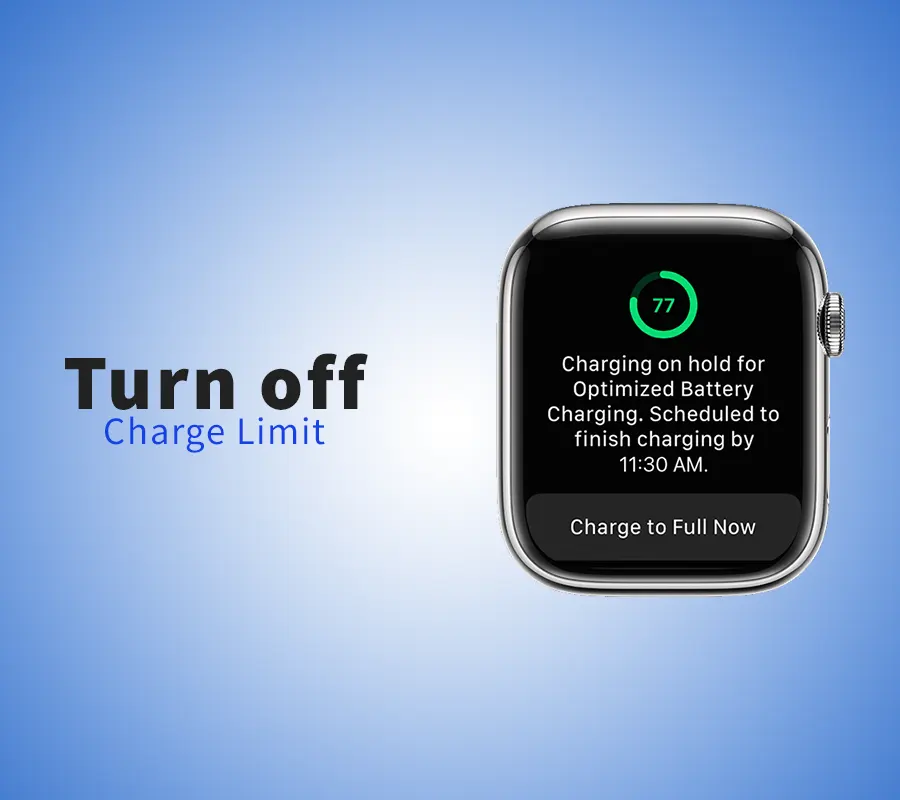
Optimised charge limit comes in with series having watchOS7 or later OS. It tries to make your Apple watch’s battery life longer by preventing it from being 100% charged.
So, if you want to charge your Apple watch to, say, 90% or even 100% make sure to turn it off.
Go to Settings, Battery, Battery Health & then Turn Off Optimised Charge Limit
5) Disable Wake on Wrist Raise
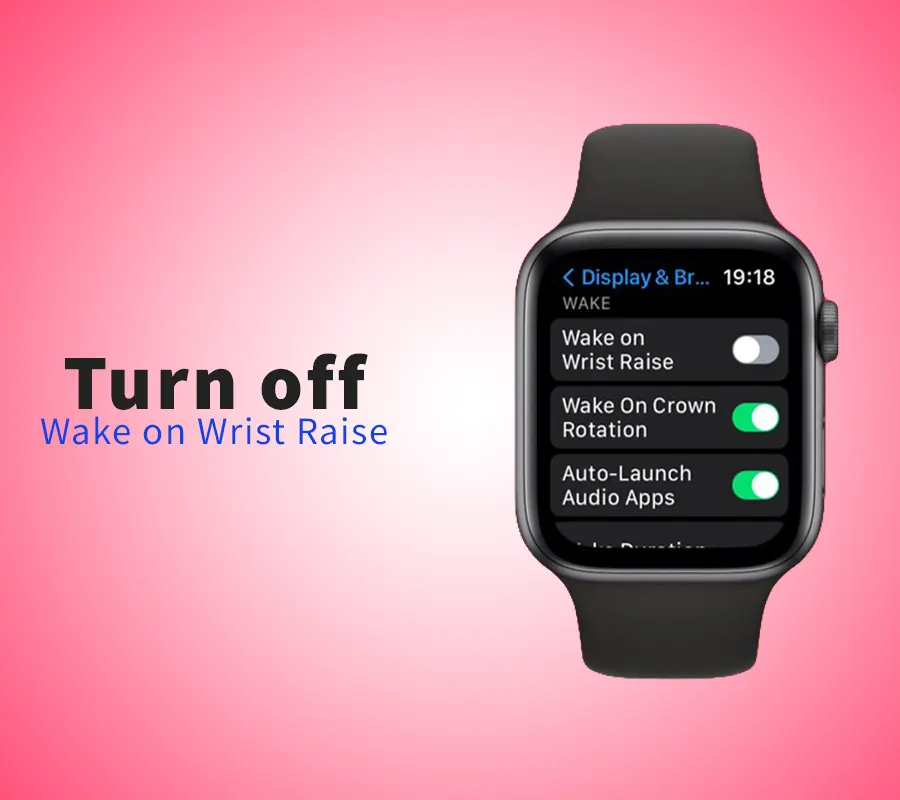
Wake on Wrist Raise is a handy & convenient feature which turns on your Apple watch’s screen when you raise your wrist up & turns off when you move your wrist back down.
This is a great feature to have but unfortunately you gotta sacrifice it if you want to use your Apple Watch for extended hours.
To turn it off, open the Watch app on your iPhone, tap General, Wake Screen, and then turn off the “Wake On Wrist Raise” option.
6) Turn off the heart rate monitor

If you don’t use the heart monitor feature then it’s no problem. But if you like to keep it on, it will constantly monitor your heart rate & give you updates about your heart health & calories too, eating away a considerable amount of the watch’s battery.
So it’s better to turn the setting off as well. It will increase your watch’s battery to a noticeable level.
7) Adjust Haptic Feedbacks
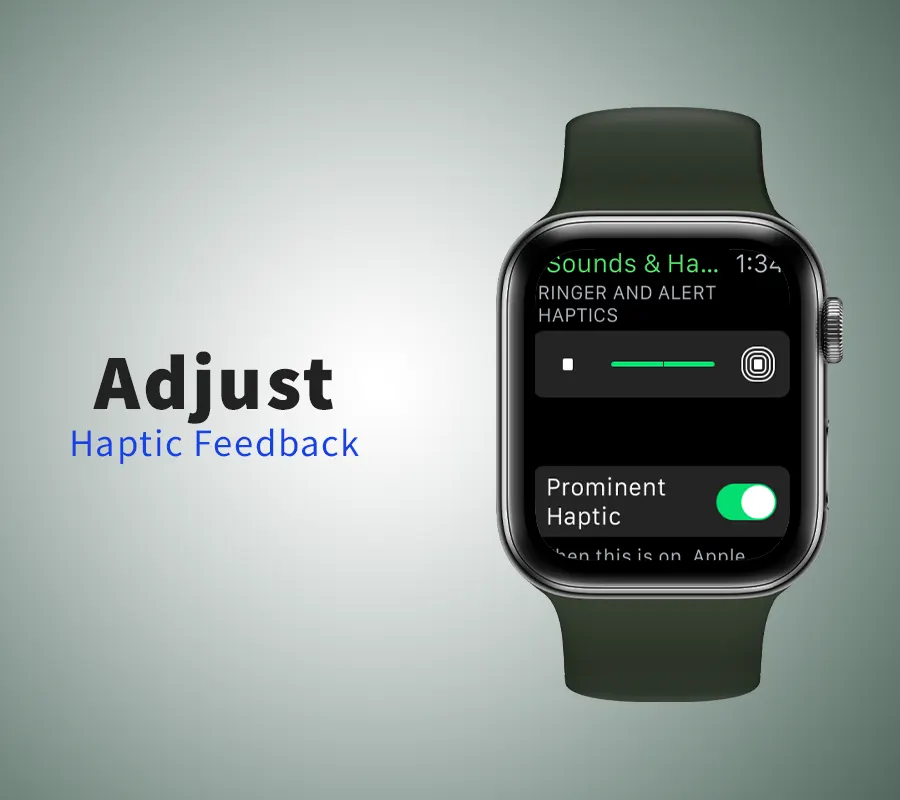
Haptic feedback is another feature that can consume a lot of battery on your Apple Watch. I know it feels satisfying to feel the tickles of those delicate vibrations but again, not everything we like is good for us (just like sugary foods).
Reducing the intensity of the haptic feedback or completely turning it off can increase your watch’s health.
To do this, go to the Settings app on your watch, tap Sounds & Haptics, and adjust the Haptic Strength slider.
8) Disable Unused Features
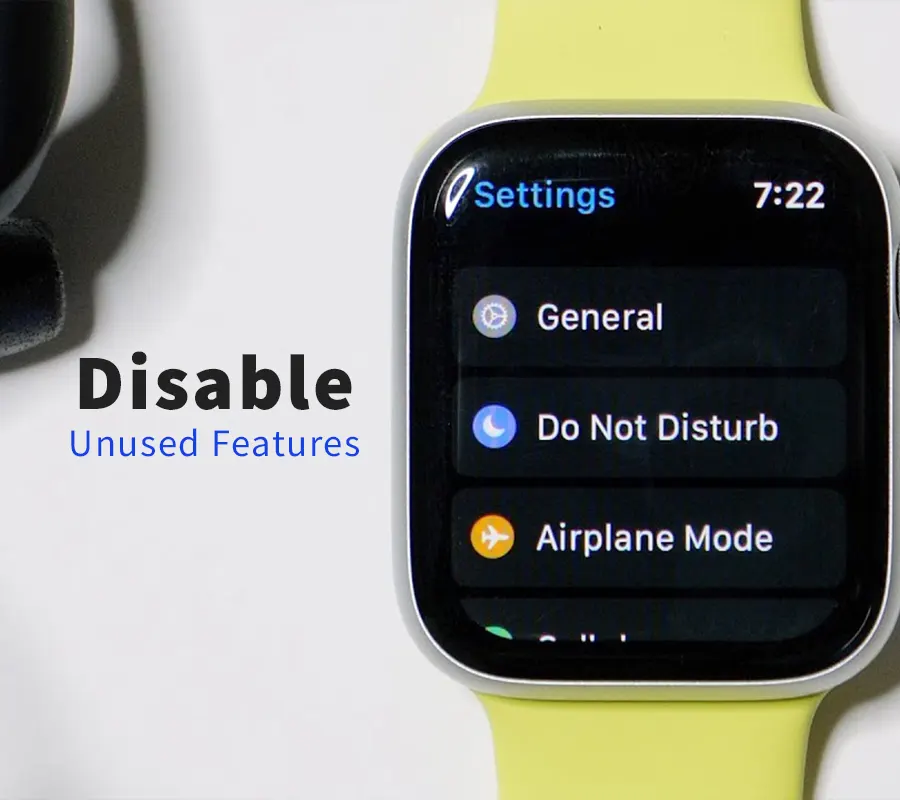
The Apple Watch comes with many features that you may not use regularly, such as the compass, Raise To Speak, Press Digital Crown or the ECG app. By disabling these unused features, you can conserve battery life on your watch & eventually boost its performance.
Most of the people I have seen do not even use Siri, so if you’re one of those, turn that off too.
To disable unused features, go to the Settings app on your watch, tap the feature you want to disable, and toggle it off or simply search for them in the settings.
9) Use Theater Mode
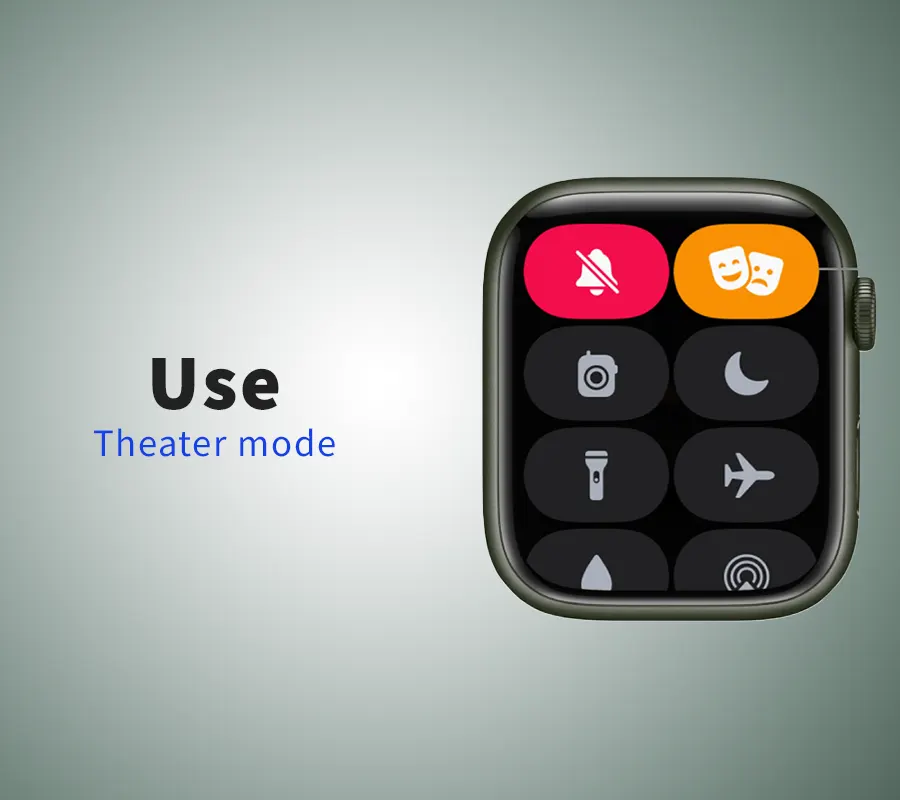
Theater Mode is a feature that disables the raise-to-wake feature and mutes all notifications, making it an excellent option for movie theatres or other situations where you need your watch to be silent. Also helping in boosting your watch’s battery life.
To turn on Theater Mode, swipe up on the watch face to access the Control Center, and tap the theatre icon.
Note: If you are facing connectivity issues with your Apple watch, our short iWatch cellular technology guide can help you solve it.
Conclusion
By following the above tips you can easily save up a good chunk of the Apple Watch’s battery life, increasing its overall health in the long run . If you have the Series 8 watch or any older model, you may be able to use your Apple Watch for a whole day now instead of just 14-18 hours.
If at the end of the day, there’s, say 25-30% battery still left in your Watch that means you have done quite some improvements but what’s the use of all that battery saving if it prevents you from using your favourite features?
If you are able to see a battery level of more than 30%, then you can turn on 1-2 features that you like & check what impact they have on the battery level at the end of the day.
If the battery is still around 20% then my friend, you have just found the optimum settings at which your Apple Watch can function at its best
FAQs
Yes, you can use your Apple Watch while it’s charging. However, the charging process may take longer if you’re using your watch while it’s charging.
Yes, playing music and using Siri can drain your Apple Watch battery quickly, especially if you’re using them for an extended period of time.
Yes, using a GPS app on your Apple Watch can drain the battery faster than normal use. However, you can turn off GPS and location services to conserve battery life when you’re not using these features.
It typically takes about 2-3 hours to fully charge an Apple Watch, but this can vary depending on the model and charging method. To charge your watch faster, use the official Apple Watch charger and plug it into a wall outlet rather than a USB port. You can also turn on “Power Reserve” mode to charge your watch more quickly, but this will limit the watch’s functionality while it’s charging.
Related News




How to Replace MacBook Air Battery: Step-by-Step Guide – Copy

How to Replace MacBook Air Battery: Step-by-Step Guide – Copy – Copy


iPad mini 6 battery replacement in India – Duplicate – [#6758]

iPad generation 8 screen replacement in India – Copy

iPhone 11 camera lens repair – Duplicate – [#6640]

Where to replace logic board of MacBook pro? – Duplicate – [#7097]





