
Apple Watch Doesn’t Turn On When Wrist Is Raised
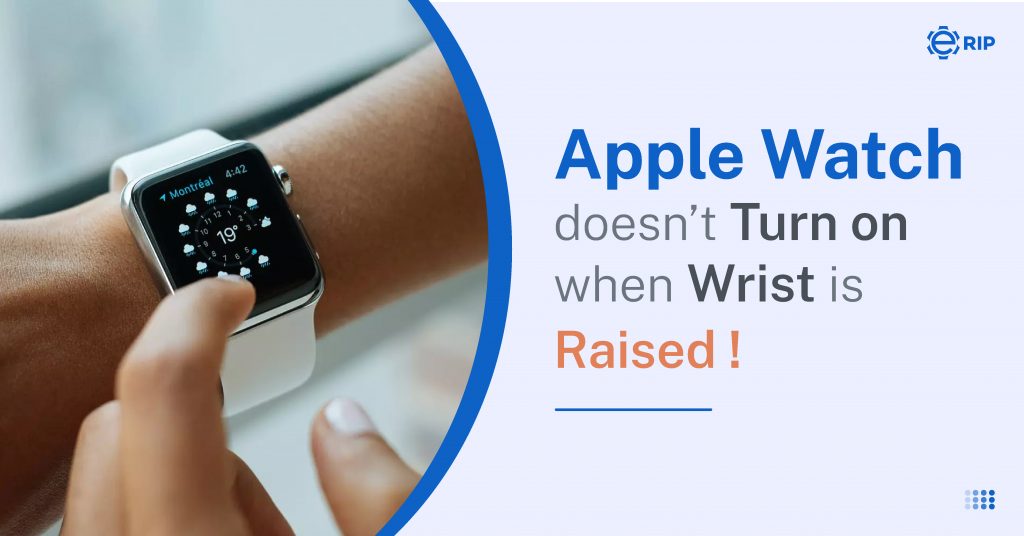
Despite being one of the best smartwatches, consumers occasionally experience issues with the Apple Watch. Any gadget or accessory related to technology has problems. It doesn’t matter if the item is a $50 toy or Apple’s venerable Mac Pro, which retails for at least $6,000. Every piece of technology, even the Apple Watch, will let you down at some point.
You will eventually run into problems, whether you recently purchased the most recent Apple Watch Series 6 or still own the original Apple Watch. Knowing that you are not alone is a fantastic feeling. Many other people have had the same issues with their Apple Watches as you do. Learn how to fix the most frequent issues if the Apple Watch doesn’t turn on by reading on.
What Is The Cause?
There is a chance that your apple watch doesn’t turn on if the theatrical Mode setting is active. The Wrist Raise command—which entails swiftly raising your hand to activate the display—does not function when it is turned on and two masks appear at the top of the screen. Turn off theatre mode in the control panel.
The Wake on Wrist Raise setting may also be disabled if your Apple Watch doesn’t turn on. It should be on by default, but it’s better if you double-check to make sure you didn’t unintentionally switch it off.
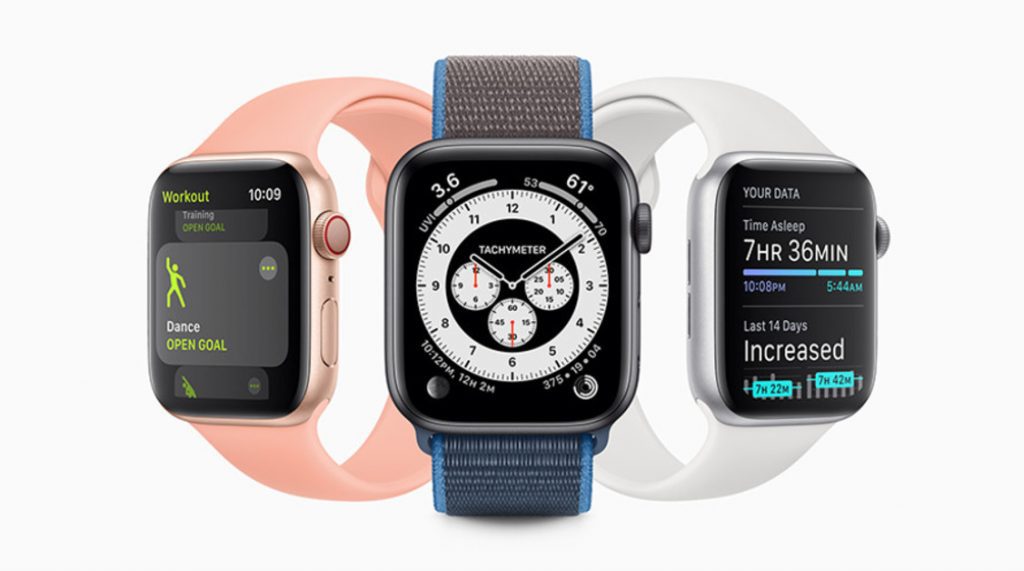
Subscribe to Erip
Get the latest technology news, reviews, and opinions on tech products right into your inbox
How To Turn On Wake On Wrist Raise?
Make sure that the Wake on Wrist Raise setting on your Apple Watch is turned on first. Toggling the setting on and off can frequently make the feature work again, even if you have it on!
Either directly on your Apple Watch or in the Apple Watch app on your iPhone, you can check this setting. Below are the steps to follow if your apple watch doesn’t turn on:
Your apple watch won’t turn on? Erip the only solution for your apple watch repair.
1. From Your Apple Watch
- The Apple Watch Settings app should be opened.
- Tap Display & Brightness after scrolling down to it.
- Navigate to the Wake section in the Display & Brightness tab by scrolling down.
- Verify that Wake on Wrist Raise is activated. The button is green if it is turned on. Tap the button to make it on if it isn’t already.
- Try turning it off and back on to reset the settings if you had already enabled these functions.
- You can also modify the wake duration time for your Apple Watch in this section. There are two alternatives available: 15 seconds or 70 seconds.
- Tap on Wake Duration to achieve this. then decide which choice you want.
We advise selecting 70 seconds because you should have enough time if your apple watch doesn’t turn on before you can interact with it.
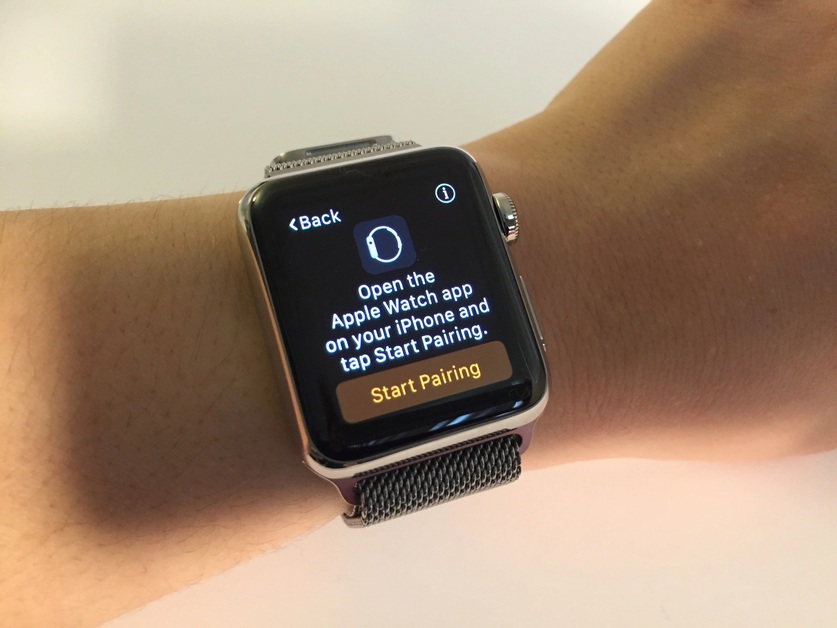
2. From Your iPhone
- Open up the Apple Watch app on your iPhone.Make sure the My Watch tab is chosen.
- the Display & Brightness option.
- The Wake section ought to be there. Verify that Wake on Wrist Raise is activated. The button is green if it is turned on. Tap the button to turn it on if it isn’t already.
- Try turning it off and back on to reset the settings if you had already enabled these functions.
- The wake duration time on your Apple Watch can also be modified from here. Tap on Wake Duration to achieve this. There are two alternatives available: 15 seconds or 70 seconds. Choose the one you like most.
- We advise selecting 70 seconds in case your watch screen goes to sleep before you get a chance to interact with it.
- Tags: Apple Watch, smart watches
Related News




How to Replace MacBook Air Battery: Step-by-Step Guide – Copy

How to Replace MacBook Air Battery: Step-by-Step Guide – Copy – Copy


iPad mini 6 battery replacement in India – Duplicate – [#6758]

iPad generation 8 screen replacement in India – Copy

iPhone 11 camera lens repair – Duplicate – [#6640]

Where to replace logic board of MacBook pro? – Duplicate – [#7097]





