
Solved: MacBook-Wifi-not-connecting
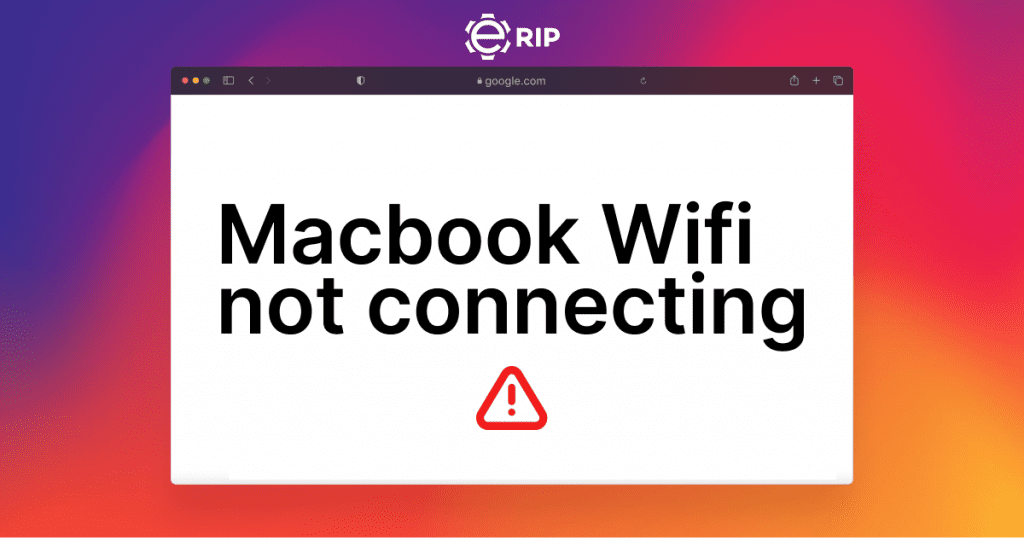
If your Mac is linked to a Wi-Fi network but is having trouble connecting to websites, email, or other internet services, try these workarounds.
To connect to the internet via Wi-Fi, your Mac must be connected to a Wi-Fi network, and that network must provide access to the internet. To connect to a Wi-Fi network, click Wi-Fi in the Control Center or menu bar, then choose a network from the list. If after connecting to Wi-Fi, webpages, email, and all other internet services are still unavailable, try the following remedies.
How to fix Macbook-wifi-not-connecting problem
1. Examine Wireless Diagnostics
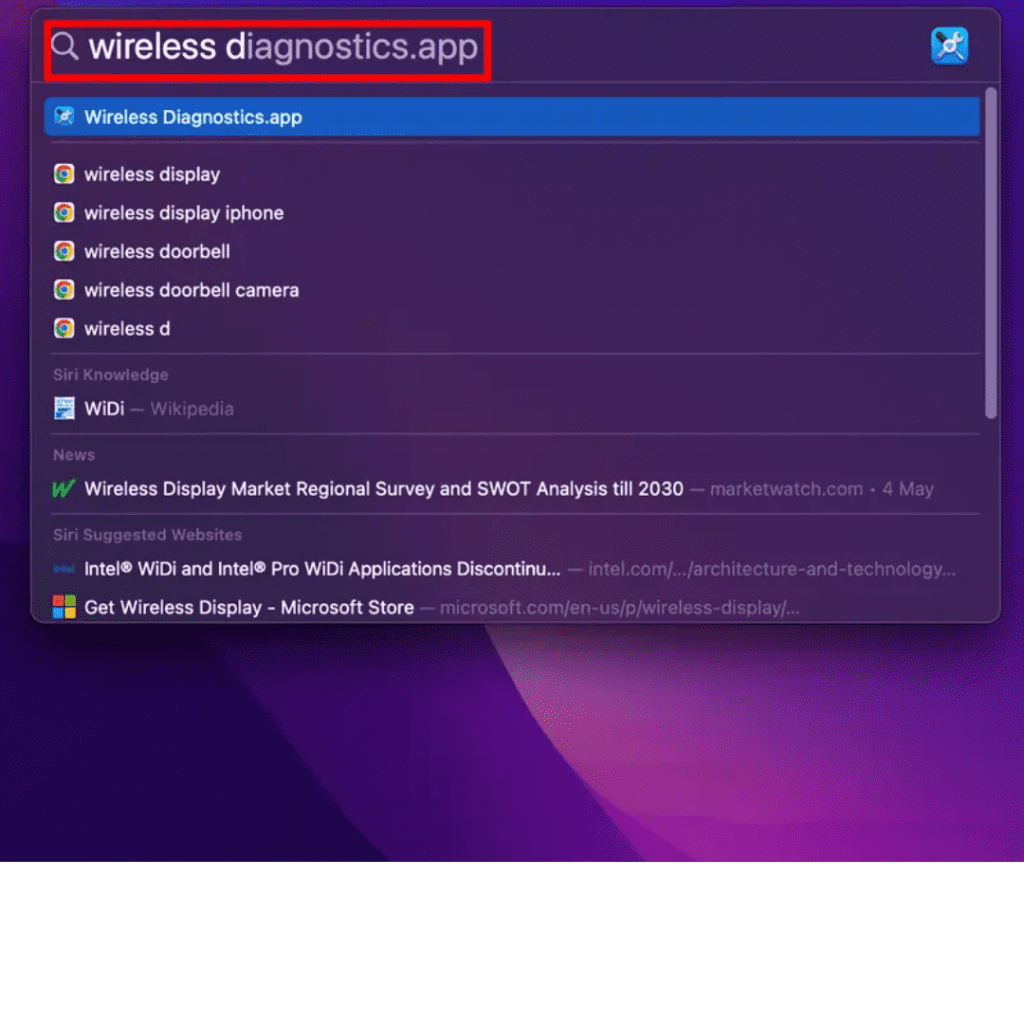
The built-in Wi-Fi troubleshooting tool in Mac OS X is called Wireless Diagnostics. Though I personally have never had it do so, Apple has made improvements to the tool over time, so who knows—maybe it will work for you. You can find Wireless Diagnostics by using the Spotlight search feature, as shown above, or by carrying out the following actions:
- Click the wireless icon (the Wi-Fi sign) in the status menu at the top of your screen while holding down the Option key.
- From the drop-down selection, choose Open Wireless Diagnostics.
- To have your Mac do a Wi-Fi connection test, click Continue.
The computer will walk you through a series of steps in an effort to find and fix your Wi-Fi issues after giving you a thorough overview of your network possibilities.
Subscribe to Erip
Get the latest technology news, reviews, and opinions on tech products right into your inbox
2. Try to forget Wi-Fi network
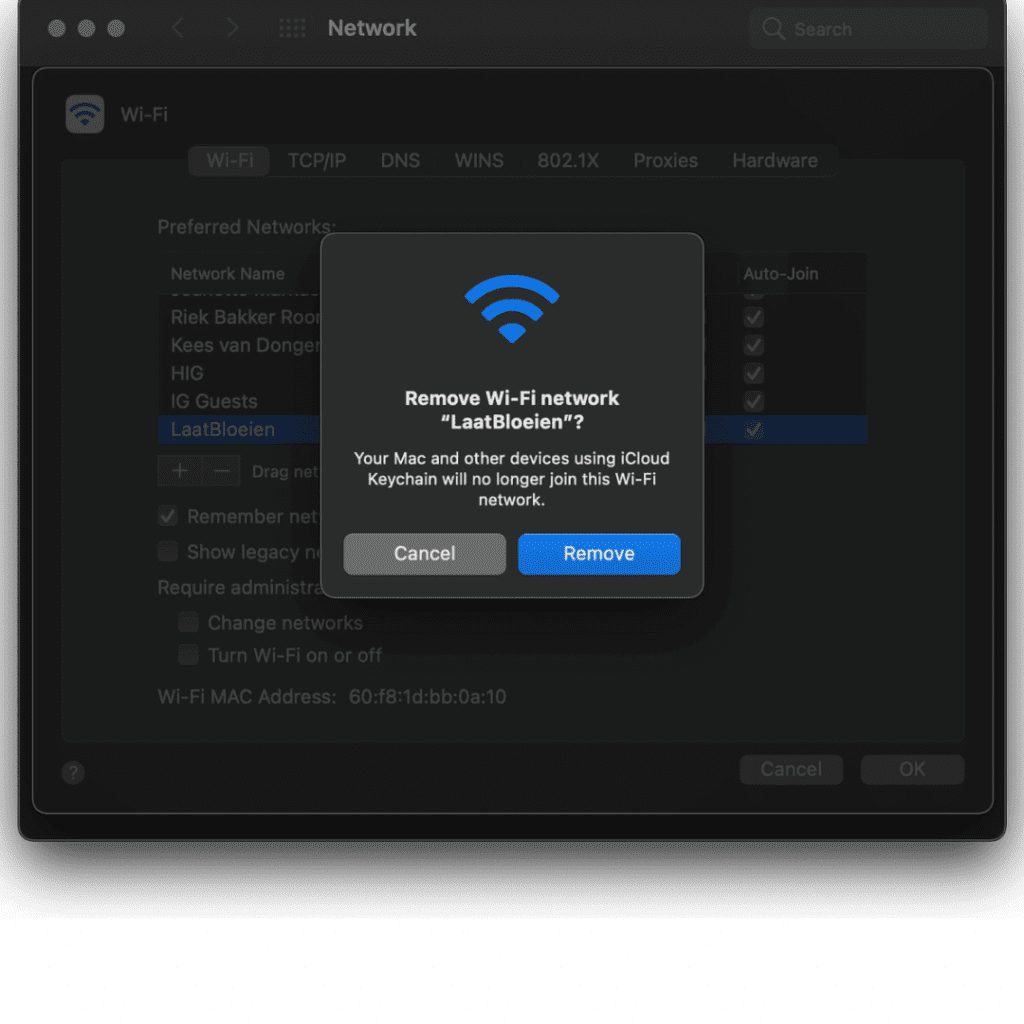
Connection problems can occasionally be resolved by simply “forgetting” the network and reconnecting; however, you should be aware of the network password before taking this action.
- taking down the WiFi network
- Go to System Preferences > Network from the Apple menu.
- Choose Wi-Fi in the sidebar, then click Advanced in the bottom right corner.
- Select your Wi-Fi network from the list, then click the “-” button to delete it. Then click OK and Remove.
- Now try reconnecting to your network.
Also read: How to Fix Apple Watch Battery Draining Fast
3. Check for updates on your Mac
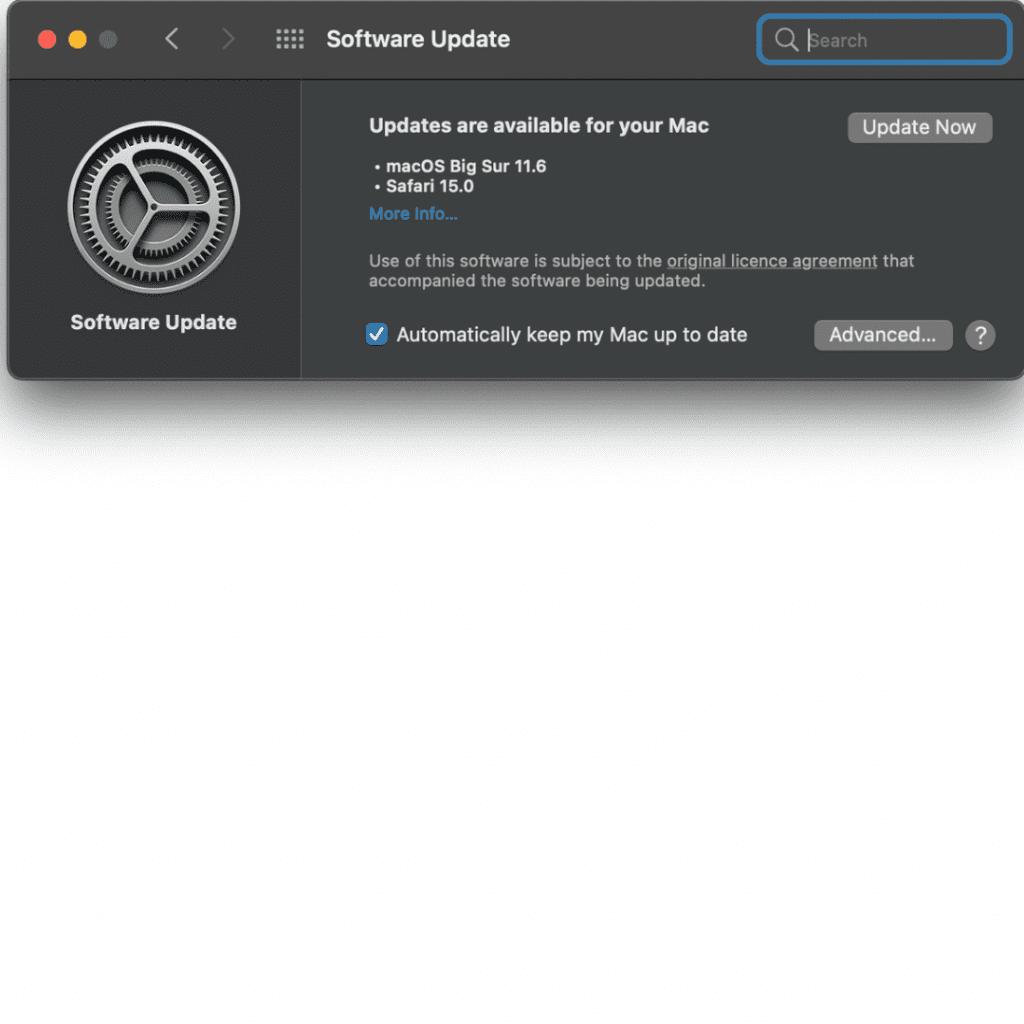
Check for macOS software upgrades if you’re still having trouble connecting to the internet. Wi-Fi connectivity troubles can be resolved by keeping your Mac updated; here’s how to do that:
Go to About This Mac > Software Update from the Apple menu. If, like me, an update is available, click Update Now and adhere to the prompts on the screen.
4. Reset the router
To see whether it fixes the issue, try turning your router on and off again. You must unplug your router, wait around 30 seconds, then plug it back in and turn it back on to perform a power cycle.
5. Restart your Mac
It’s a good idea to turn your Mac off and on again, just like you would with a router. If the problem persists, you might try restarting your computer. If so, turn off the Wi-Fi, wait a little while, and then turn it back on to force the Wi-Fi to perform a new network search.
You may select Switch Wi-Fi Off from a menu that appears when you click the Wi-Fi icon in the Mac’s top right corner.
If you want to read informative blogs like this, visit our website, “ERIP Blogs“. Also, do visit our official handle, “ERIP“, where we provide home repair services for your home appliances and personal gadgets. You can easily schedule a repair by visiting our website “ERIP“, according to your convenience, and we will send an expert to your home to repair it.
Related News




How to Replace MacBook Air Battery: Step-by-Step Guide – Copy

How to Replace MacBook Air Battery: Step-by-Step Guide – Copy – Copy


iPad mini 6 battery replacement in India – Duplicate – [#6758]

iPad generation 8 screen replacement in India – Copy

iPhone 11 camera lens repair – Duplicate – [#6640]

Where to replace logic board of MacBook pro? – Duplicate – [#7097]





