
How to check iPhone battery health
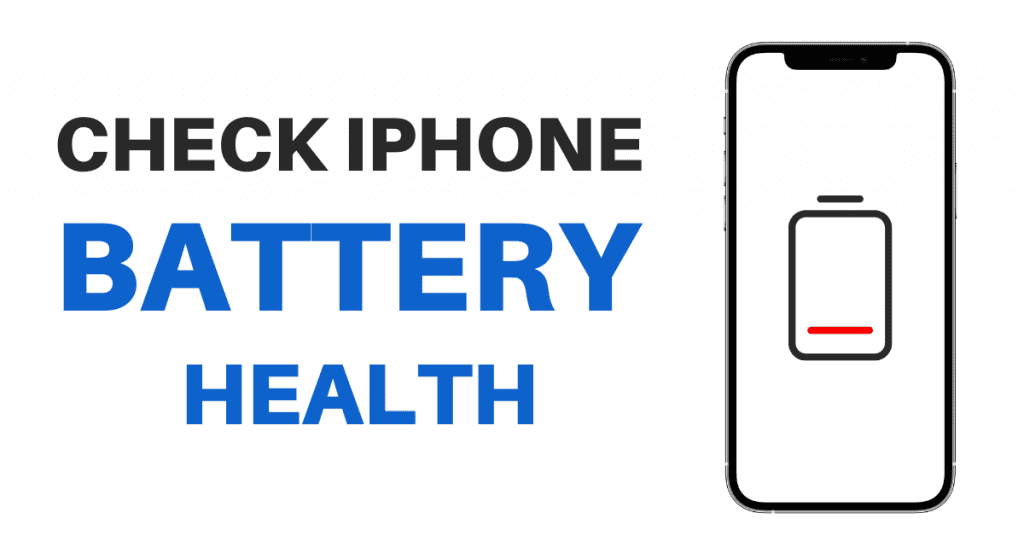
The battery in your iPhone deteriorates over time, and once this degradation starts, there is no way to reverse it. The battery in your iPhone gradually loses its capacity to hold power as it ages (and as you keep charging it), so it won’t last as long on a single charge each day.
This is inevitable, so once you start using your battery, you can’t keep it at 100% health. Apple does, however, provide a mechanism for you to keep an eye on the condition of your battery so you can know when it might be time to replace it. Here’s How to check iPhone battery health.
What does a healthy iPhone battery mean?
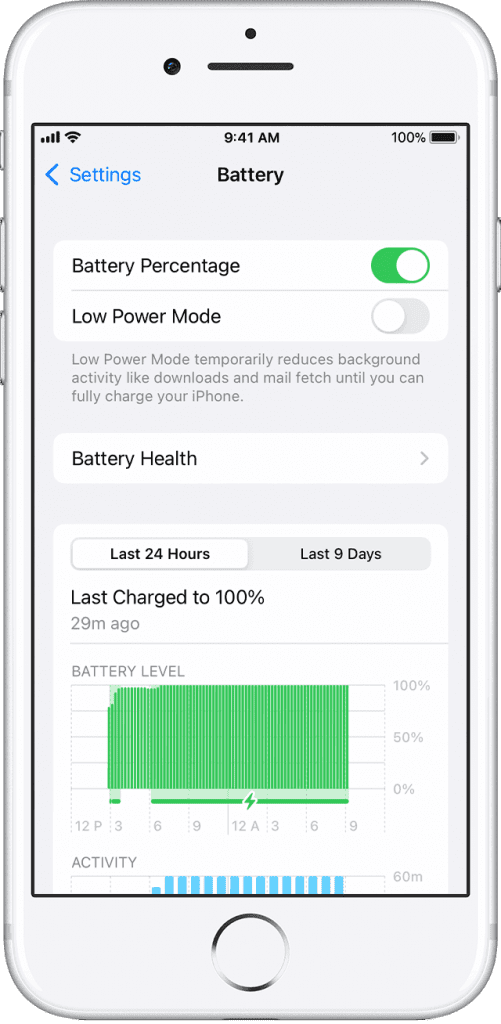
The remaining battery capacity of your iPhone is one of the battery health statistics displayed on the Battery Health page. Apple’s explanation states that the Maximum Capacity is “a comparison of the battery’s current capacity to when it was new.
Fewer hours of use between charges may be the result of lower capacity.” The more near 100% your device is, the better. According to Apple, the battery in your phone is “designed to retain up to 80% of its original capacity after 500 complete charge cycles,” or around two years of operation.
Subscribe to Erip
Get the latest technology news, reviews, and opinions on tech products right into your inbox
How to check your iPhone's battery health?
1. Look at the Battery Percentage
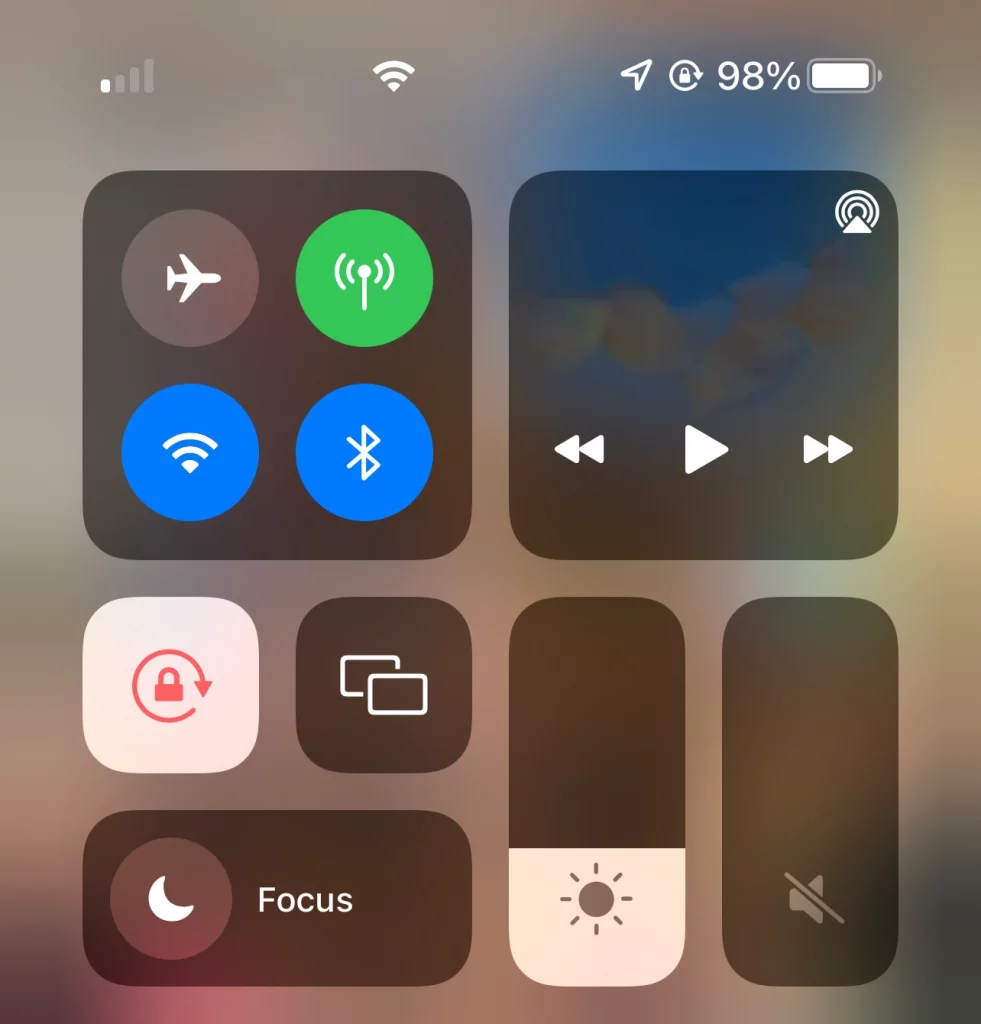
Make sure you can monitor your battery charge on the Home screen first. Simply swipe down from the top right of the screen on an iPhone X or later to bring up the Control Center. The top displays the battery’s charge level as a percentage. The battery charge indicator should automatically show up at the top right on older iPhones and iPads. If not, select Battery under Settings. The Battery Percentage switch should be turned on.
Also read: What are the costs of an iPhone battery replacement in Bangalore?
2. Battery Life Numbers and Graphs
To help you better understand the battery’s condition, the battery screen displays a variety of data. The last charge level shows the last time your device was plugged into a charger and the amount of battery left when you unplugged it.
3. Battery Usage By App
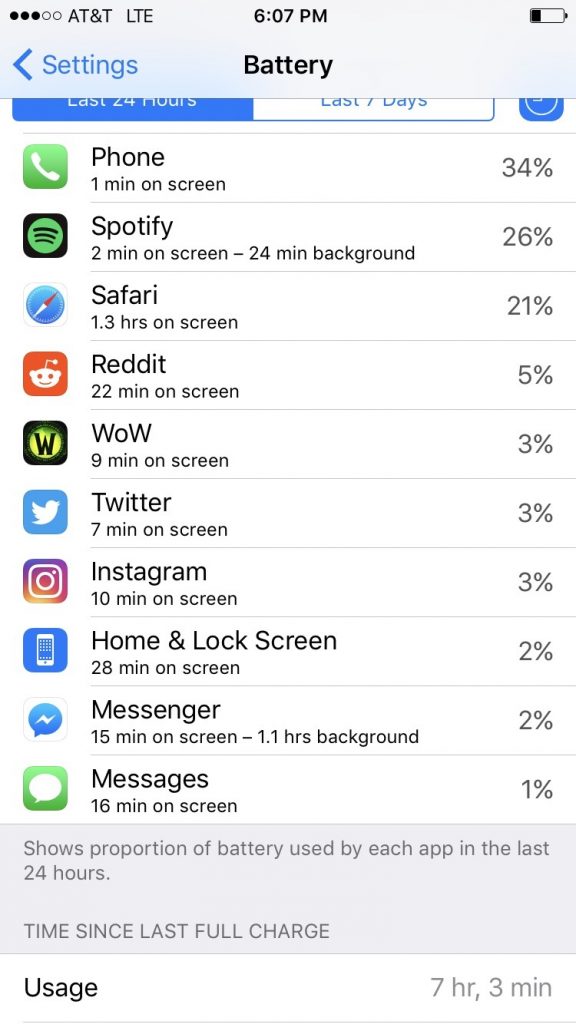
The battery utilisation by the app is revealed as you scroll down, starting with the greatest energy eaters. The utility by default displays the percentage of battery life each programme consumes. The information changes to show how long the selected app has been using the battery, both in the foreground and the background, when you hit the link to Show Activity or a specific app.
4. Check Your Battery Health
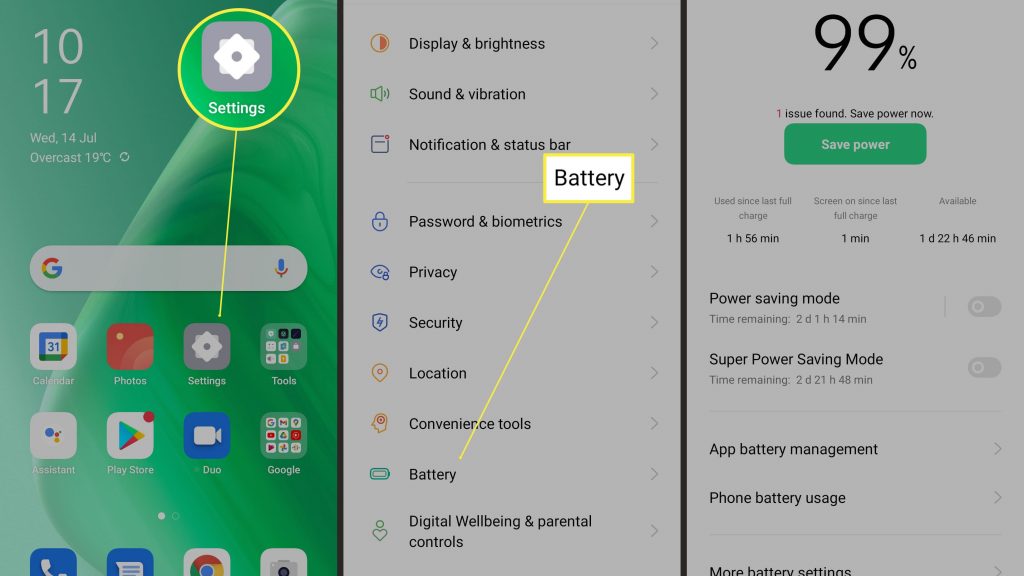
Next, you can examine the general condition of your iPhone’s battery. Tap the Battery Health setting at the top of the screen.
The maximum capacity of your battery as compared to when it was brand-new is shown in the first part. A brand-new battery ought to be charged fully. The percentage will start to decline to values in the 90s, 80s, or lower as your device ages due to the battery’s capacity loss.
It might be time for a new battery if you feel that your iPhone doesn’t hold its charge as well as it should and the battery capacity is low. If the capacity remains high, you should think about taking additional steps to reduce the drain on the battery.
If you want to read informative blogs like this, visit our website, “ERIP Blogs“. Also, do visit our official handle, “ERIP“, where we provide home repair services for your home appliances and personal gadgets. You can easily schedule a repair by visiting our website “ERIP“, according to your convenience, and we will send an expert to your home to repair it.
Related News




How to Replace MacBook Air Battery: Step-by-Step Guide – Copy

How to Replace MacBook Air Battery: Step-by-Step Guide – Copy – Copy


iPad mini 6 battery replacement in India – Duplicate – [#6758]

iPad generation 8 screen replacement in India – Copy

iPhone 11 camera lens repair – Duplicate – [#6640]

Where to replace logic board of MacBook pro? – Duplicate – [#7097]





