
Mac charger not working: Causes and how to fix it
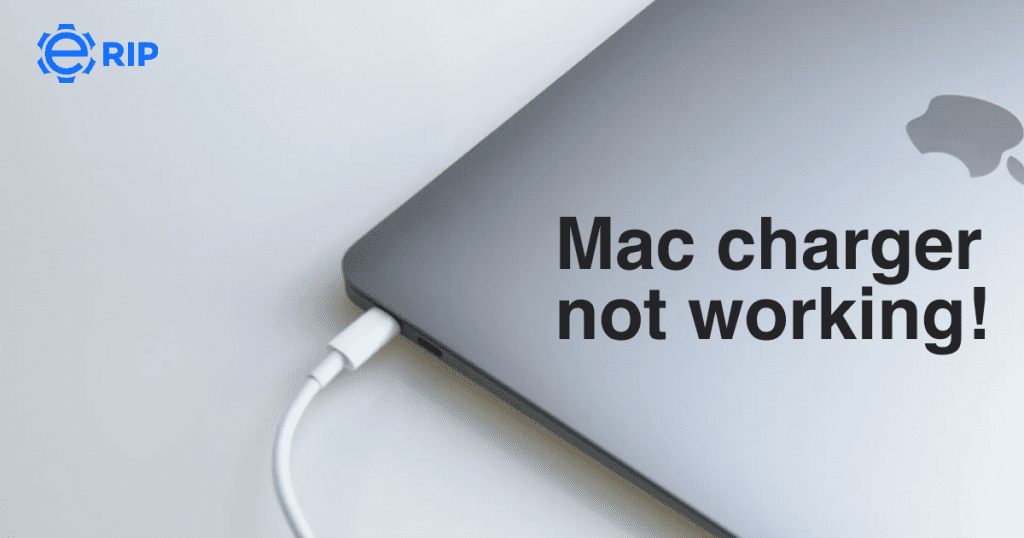
It may be a race against time to get your Mac charger operating if the battery is running low. This article will examine potential causes of your Mac laptop’s potential charging issues as well as solutions.
Additionally, we’ll discuss what to do if your Apple laptop won’t maintain a charge or if it’s providing significantly less battery life than Apple claims. Read the article below to fix the issue.
Why won't my MacBook charge?
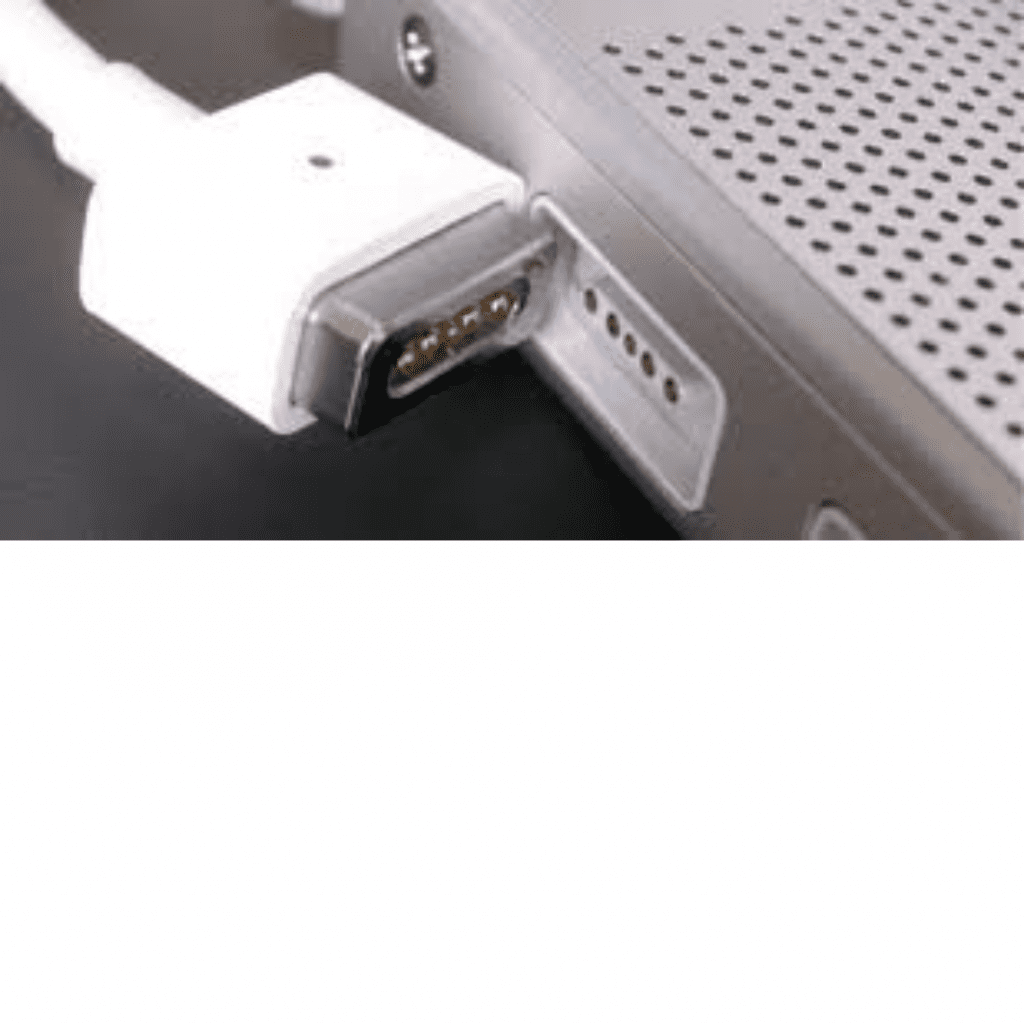
Your MacBook Air or MacBook Pro may not be charging for a straightforward reason. To identify the problem, start by doing these quick checks:
- We need to ask… Is the MacBook plugged in without a doubt? Reconnect the laptop’s charging wire after removing it.
- Examine the plug socket as well. Has the plug been switched on? Use an alternative wall plug if possible. Although all of this may seem rather obvious, make sure before moving on.
- Make sure the connections on your power adaptor are secure. Each Apple laptop adapter has two components: the charge cable and the square adaptor with a detachable socket that plugs into the wall. Take the two apart, then reassemble them.
- What style does your Apple adapter have? Does it have any tears in the cable or is it in perfect condition? Is the adaptor in any way discoloured? Does it appear worn out? In such case, try a different adaptor (borrow one from a friend or ask at an Apple Store).
You might be able to resolve the issue with the aforementioned checks. But if they don’t, we advise that you follow the instructions below.
Also read: Top 5 iPad Pro Issues And How To Fix Them
1. See if your battery is defective
It’s actually fairly easy to check your MacBook battery to see if it needs replacement, as we show in How to test a MacBook battery. If your MacBook battery is not charging or is discharging too quickly, this could be the problem.
In the Menu bar, select the battery symbol. If it displays “Service Battery,” your battery has to be changed. The battery is ancient and can’t keep a charge like it used to.
Subscribe to Erip
Get the latest technology news, reviews, and opinions on tech products right into your inbox
2. Verify the settings for battery health management
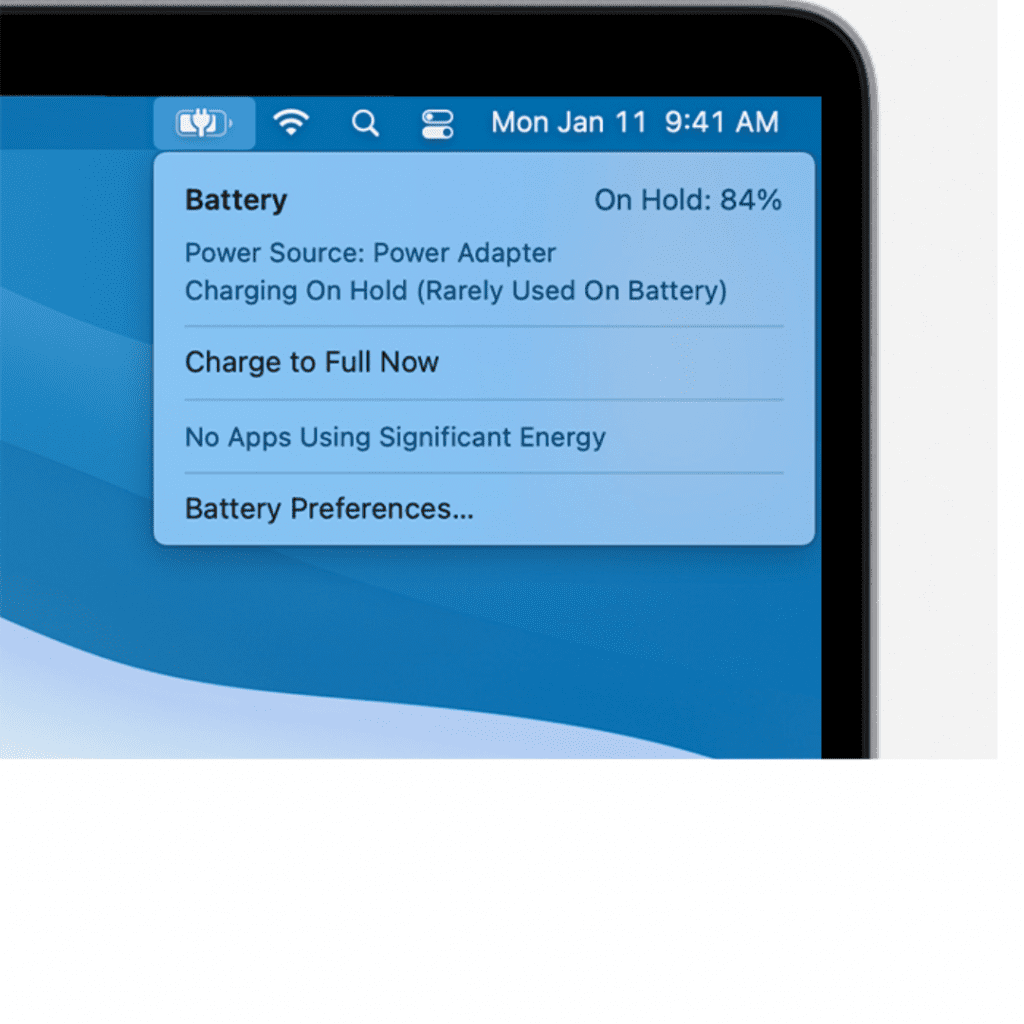
When you use a MacBook with Thunderbolt 3 ports and macOS Catalina 10.15.5, the battery health management feature is turned on by default. Before it starts to recharge again, your battery may deplete to 90% or less. The lithium-ion battery in your MacBook will last longer thanks to this design element. This battery health management option can be disabled in Energy Saver settings. So long as you don’t have a specific requirement, we don’t advise changing the setting.
The MacBook battery may not be charging if you get a “Charging On Hold” notice in the Battery Status menu in macOS Big Sur or later. This new function is for optimising battery charging and learning your charging habits. Your Mac will occasionally delay charging past 80% when the functionality is activated.
3. Look for apps with high power usage
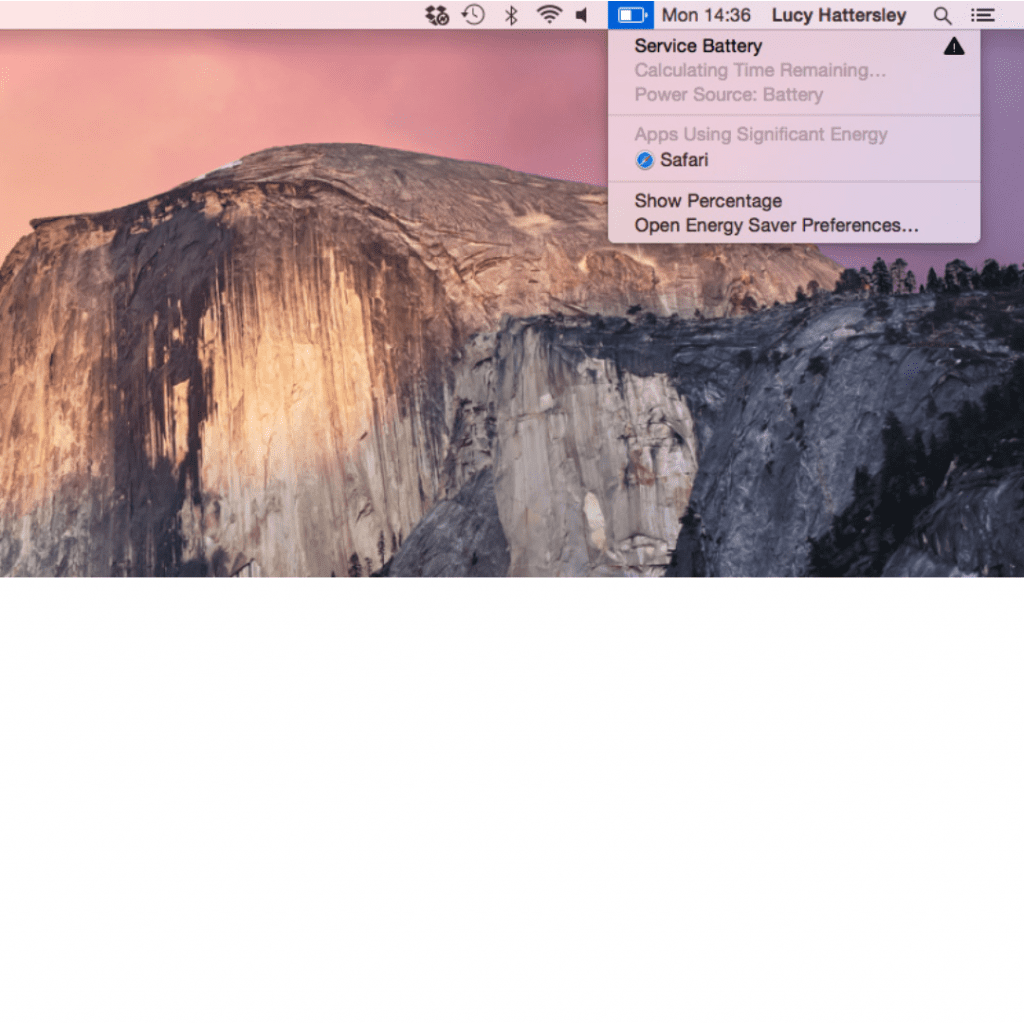
High-performance programmes like video editing software and video games will prevent your Mac from charging the battery. Your Mac will hold all of the power for the apps instead.
Your Mac will mix battery power and adapter power to operate the apps if they require more power than the adapter can provide. This cutting-edge feature will dynamically improve performance as needed. In this case, even with the charger connected, you might find that the MacBook will consume its battery. You might need to halt the programmes if they are using up energy too quickly so that your Mac can begin charging the battery. Once the Mac is turned off, the adapter will charge the Mac significantly faster.
4. Restart the SMC
Power management is controlled by the SMC chip on the motherboard of your MacBook, and if something goes wrong with it, it may stop your battery from charging properly. Follow these steps to reset it:
- Put your MacBook to sleep.
- If it isn’t already, plug in the power adapter.
- For around four seconds, hold down Control-Shift-Option and the power button simultaneously.
- To restart your Mac, release the keys and click the power button.
5. Verify the plug
Verify that the plug is firmly inserted into the mains power outlet and that the outlet is turned on. If it does, you can exhale in relief and be happy that the problem was so simple to solve.
6. Switch out the socket
A different mains socket might work. Try it. If it does, there must be an issue with the main socket you attempted first.
- Change your charger.
- Try using your Mac with another charger if you have access to one that is compatible with your Mac.
- If it functions, either the adapter or the cable with the plug on it may be defective. Try using a different cable with the adaptor. If it still doesn’t work, there must be a problem with your Mac’s charger, and the simplest fix is to purchase a new one. However, if your Mac is less than a year old, you should get in touch with Apple and request a replacement under warranty first.
If you want to read informative blogs like this, visit our website, “ERIP Blogs“. Also, do visit our official handle, “ERIP“, where we provide home repair services for your home appliances and personal gadgets. You can easily schedule a repair by visiting our website “ERIP“, according to your convenience, and we will send an expert to your home to repair it.
Related News




How to Replace MacBook Air Battery: Step-by-Step Guide – Copy

How to Replace MacBook Air Battery: Step-by-Step Guide – Copy – Copy


iPad mini 6 battery replacement in India – Duplicate – [#6758]

iPad generation 8 screen replacement in India – Copy

iPhone 11 camera lens repair – Duplicate – [#6640]

Where to replace logic board of MacBook pro? – Duplicate – [#7097]





