
MacBook Not Booting MacOS Issue
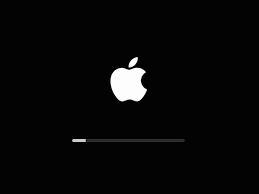
Numerous factors could prevent a Macbook from starting up properly or perhaps at all. It can be a software or hardware error.In any case, you’re probably trying to restart it normally.Here are a few steps you may take to solve the issue and get your Mac back up and running.Now, this can also appear to be other problems and result from various software or hardware malfunctions. These Macbook not boot-up issues may resemble a couple of the following situations:
- Blank screen upon boot: Your Mac powers on and illuminates, but remains frozen on a blank screen for all eternity. The only way to fix this is to restart the Mac.
- Shuts off during boot: In this case, your Mac does turn on, but it does so automatically.
- The hard disc is probably the cause of the folder’s question mark icon. If a folder has a question mark next to it, either your starting disc is broken or your device is unable to locate a functional operating system on it.
- A loading bar that never ends: Normally, your Mac shouldn’t take too long to boot into macOS or require you to wait through one. When this occurs, the loading bar can appear to be loading slowly or not at all. This is also a recognised hard disc problem.
Also Read: How to Repair MacBook Headphone Jack
Tips To Fix Macbook-Not-Booting

1. Perform a hard shutdown manually
Normally, you would do a hard shutdown when your computer stalls and is unresponsive to any keys or clicks. You can manually shut down and restart your Mac if it gets stuck on a blank screen or loading screen so you can attempt turning it on again. You might be able to resolve some software issues and correctly boot your Mac by restarting it. Simply press and hold the power button on your Mac for around 6 seconds to initiate a hard shutdown.
Your computer can start up again once you restart it, enabling you to perform additional in-depth hardware testing. But keep in mind, only perform harsh shutdowns if absolutely necessary. Always shut down your computer the conventional way, which is by selecting “Shut Down” from the dropdown menu next to the Apple logo.
2. Reset PRAM and/or NVRAM
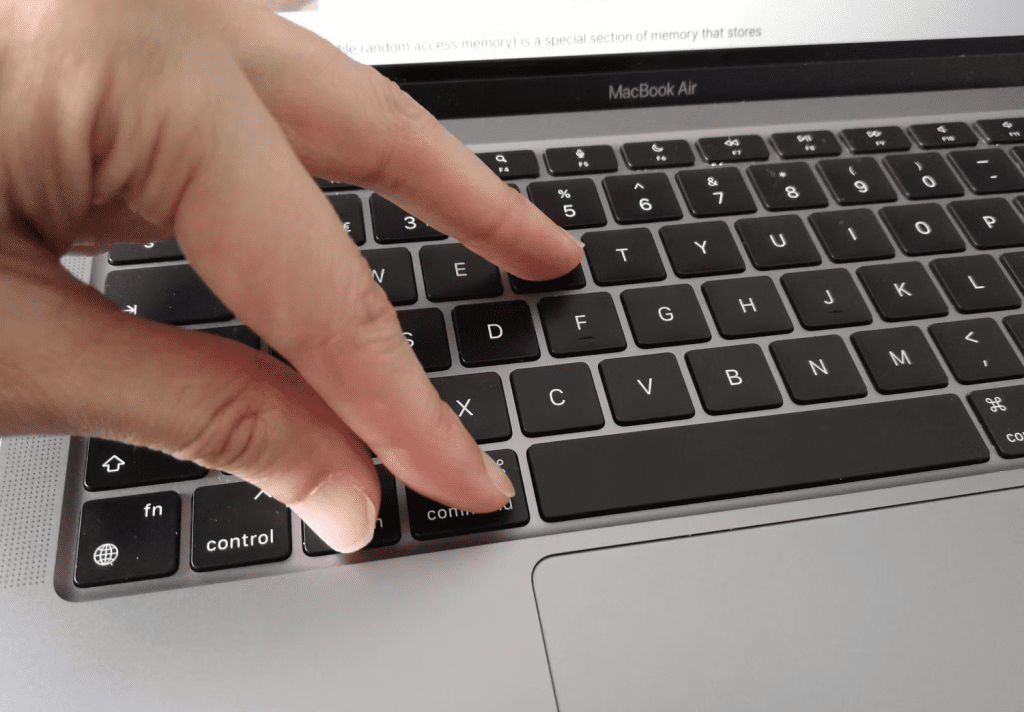
Your Mac’s Not booting issues can frequently be resolved by simply resetting NVRAM. This approach is helpful in fixing the issue when Mac appears to take a long time to decide which disc to boot from or starts up with the incorrect screen resolution. Just turn off your Mac. You must then depress the power button while simultaneously holding down the Command-Option-P-R keys. Make careful you depress these keys for around 20 seconds before letting go.Be aware that you must hold down the keys until a second startup chime is audible if you have an older Mac that generates a chime sound as it boots.
3. Visit Mac Hardware
Try the Apple Hardware Test to see if it fixes the MacBook Not Booting issue.
- Quickly press the D key on the keyboard after turning on your Mac. Hold down the button until the Apple Hardware Test icon, which looks like a PC, appears on the screen.
- After choosing your language, press the right arrow. Press the Return key to finish.
- Click the Test button to begin testing; for instance, press T or Return to do so. Before the test starts, you can choose to “Perform Extended testing.”
- When the test is finished, you can review the results in the lower right corner of your Mac window.
- Restart or shut down the Mac in order to leave the Apple Hardware Test interface.
If you want to read informative blogs like this, do visit our website “ERIP Blogs“. Also do visit our official handle “ERIP“, where we provide home repair services for your home appliances and personal gadgets. You can easily schedule a repair by visiting our website “ERIP“, according to your convenience, and we will send an expert to your home to repair it.
Related News




How to Replace MacBook Air Battery: Step-by-Step Guide – Copy

How to Replace MacBook Air Battery: Step-by-Step Guide – Copy – Copy


iPad mini 6 battery replacement in India – Duplicate – [#6758]

iPad generation 8 screen replacement in India – Copy

iPhone 11 camera lens repair – Duplicate – [#6640]

Where to replace logic board of MacBook pro? – Duplicate – [#7097]


Water damage repair of iPad in India – Duplicate – [#6885]
3.Reconnect the headphones while holding down the volume controls.
Examine your Macbook headphones’ volume controls. Some models include volume controls that can be turned down or off.Check all of the ports by unplugging everything from your Mac. HDMI, Thunderbolt, and USB devices are all included. Other devices may be redirecting sound away from your headphones. If your TV is connected via HDMI, your sound is most likely being redirected to the TV rather than the headphones or speakers.If you want to hear the sound through your headphones or speakers while your TV is on, switch to your speakers by clicking on the audio icon in the Mac menu bar. There, you can select your headphones/speakers.
Examine your Macbook headphones’ volume controls. Some models include volume controls that can be turned down or off.Check all of the ports by unplugging everything from your Mac. HDMI, Thunderbolt, and USB devices are all included. Other devices may be redirecting sound away from your headphones. If your TV is connected via HDMI, your sound is most likely being redirected to the TV rather than the headphones or speakers.If you want to hear the sound through your headphones or speakers while your TV is on, switch to your speakers by clicking on the audio icon in the Mac menu bar. There, you can select your headphones/speakers.
Examine your Macbook headphones’ volume controls. Some models include volume controls that can be turned down or off.Check all of the ports by unplugging everything from your Mac. HDMI, Thunderbolt, and USB devices are all included. Other devices may be redirecting sound away from your headphones. If your TV is connected via HDMI, your sound is most likely being redirected to the TV rather than the headphones or speakers.If you want to hear the sound through your headphones or speakers while your TV is on, switch to your speakers by clicking on the audio icon in the Mac menu bar. There, you can select your headphones/speakers.
Go to the Apple System Status first, and then check. It is a help page that displays current details about the services provided. Look for iOS Device Activation and see if it’s active. It indicates a problem with the activation if it is not green. Simply wait for Apple to fix it. The server is functioning normally if it is green.



