
How to upgrade your MacBook’s RAM and storage
Upgrading the RAM and storage of your MacBook can be a great way to improve its performance and increase its storage capacity.
However, the process can vary depending on the specific model of MacBook you have.
If you’re finding that your MacBook is slowing down or running out of storage space, upgrading the RAM and storage can be a great solution.

However, it can be a daunting process if you’ve never done it before. That’s where this guide comes in. Here are some general steps that you can follow:
1) Determine your MacBook model and its RAM and storage limits
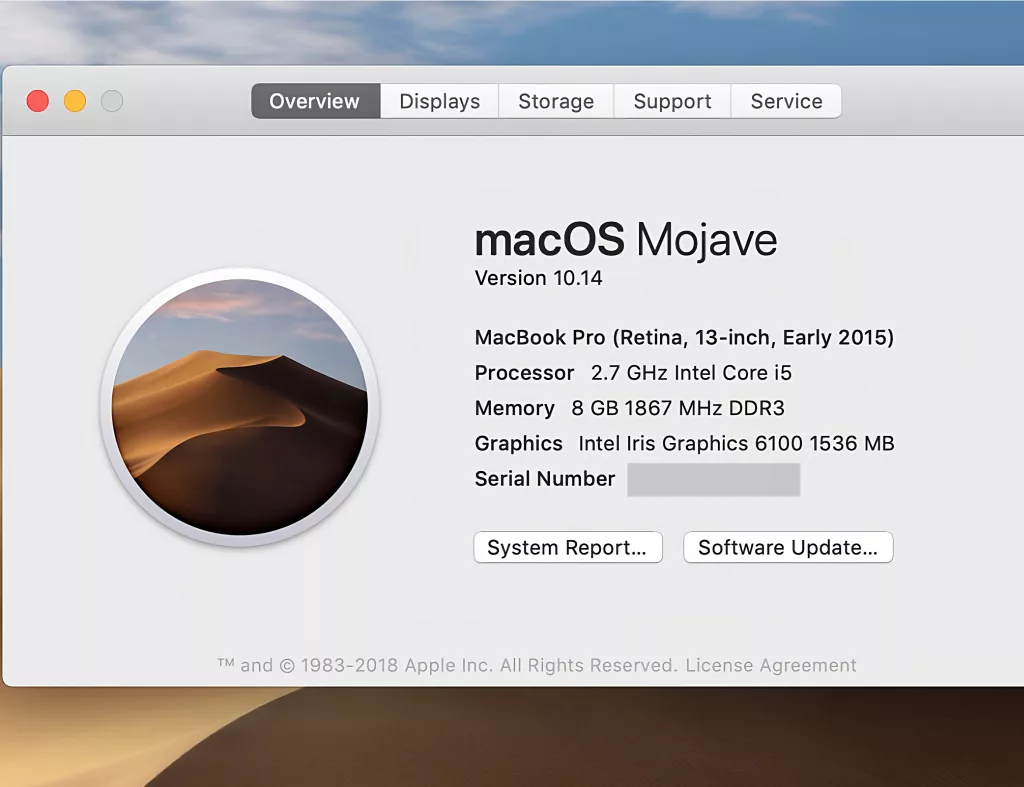
The first step to upgrading your MacBook’s RAM and storage is to determine the model of your MacBook and its current specifications. This information can be found by:
Clicking on the Apple menu and selecting “About This Mac.” This will show you the model of your MacBook, the amount of RAM it currently has, and the storage capacity.
You should also check the maximum limits for RAM and storage upgrades that are compatible with your MacBook model.
This information will help you purchase the right components for your MacBook.
2 ) Purchase the necessary components

Purchase the necessary components: Once you know the specifications of your MacBook, you can purchase compatible RAM and storage upgrades from Apple or third-party retailers.
Be sure to choose the right type of RAM and storage that is compatible with your MacBook model. You should also consider the quality and brand of the components before purchasing.
3) Backup your data
Before making any hardware changes, it is crucial to back up your important data. This can be done using Time Machine or another backup solution to create a full backup of your MacBook.
This ensures that you don’t lose any data during the upgrade process.
4) Shut down your MacBook and unplug it

To avoid any damage, make sure your MacBook is turned off and unplugged from any power source.
5) Remove the back cover

Depending on your MacBook model, you may need to remove the back cover to access the RAM and storage components. Consult the user manual or online tutorials for specific instructions.
6) Install the new storage

If you’re upgrading the storage, you may need to remove the old hard drive or solid-state drive and replace it with the new one. Again, consult the user manual or online tutorials for specific instructions.
7) Replace the Back Cover

Once you have installed the new RAM, replace the back cover and screw it back into place.
Conclusion
In conclusion, upgrading your MacBook’s RAM and storage may or may not be possible for some depending if you want to do it on your own or wanna give it to an authorised service provider.
That can make a significant difference in your device’s performance. Whether you need more storage capacity or want to run more demanding applications, upgrading your MacBook’s RAM and storage is a great way to achieve these goals.
Just make sure to follow the step-by-step guide provided in this article, back up your data, and choose compatible hardware if you decide to proceed on your own.
With these precautions, you can upgrade your MacBook’s RAM and storage with confidence and enjoy a faster, more capable device.
And, in case you need any assistance with it, you can call us at ERIP.
Regardless of the nature of your MacBook emergency, we are at your service as the trusted Apple MacBook pro service centre in Bangalore. Our goal is to ensure the complete functionality of your MacBook.
FAQs
It is possible to upgrade the RAM and storage on your MacBook yourself with the right tools and knowledge. However, if you are not comfortable with opening up your device or don’t have experience with computer hardware upgrades, it may be best to seek out a professional for assistance.
The amount of RAM you can add to your MacBook will depend on the specific model you have. You can usually find this information by looking up your device’s technical specifications online. Additionally, the type of RAM you need will vary depending on your MacBook’s model and year of release. It’s important to ensure you purchase the correct type of RAM for your device.
The tools required for a RAM or storage upgrade will vary depending on your device’s model and year of release. Generally, you will need a screwdriver, pry tool, and anti-static wristband to perform the upgrade safely.
In some cases, upgrading RAM or storage on your MacBook may void your device’s warranty. Be sure to review your warranty information and consult with a professional or authorized Apple service provider before making any upgrades.
- Tags: iPhone
Related News

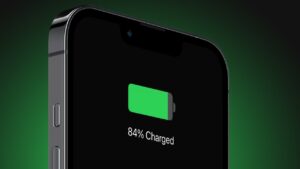
Tips To Improve Battery Life

How to Choose the Right Phone Repair Shop

How to Recover Data from the Hard Drive of a Dead Laptop

How to Fix a Laptop That Is Not Charging

iPhone Water Damage: Repair It Your Self or Take It to a Pro?
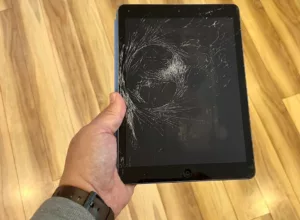
iPad mini 5 screen replacement in India

iPad mini 5 front glass replacement in India
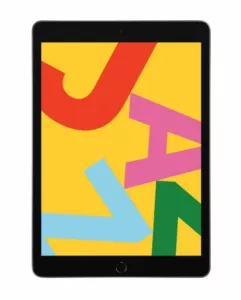
iPad 7 th generation front glass replacement in India

iPad 7th Generation Screen Cost Replacement in India

iPad 8 th generation Battery replacement in India
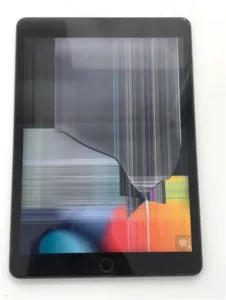
iPad 6th Generation Screen Replacement in India
Never miss any important news. Subscribe to our newsletter.
Recent News

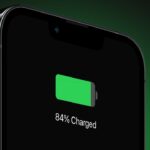
Tips To Improve Battery Life

How to Choose the Right Phone Repair Shop

How to Recover Data from the Hard Drive of a Dead Laptop

How to Fix a Laptop That Is Not Charging



