
How To Fix iPhone 12 Sound Problems
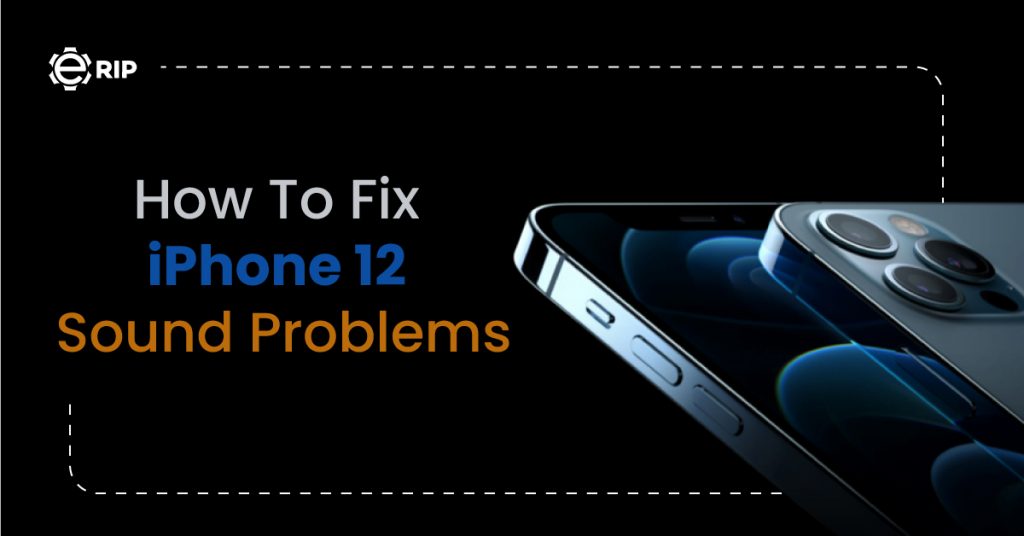
Do you face iPhone 12 sound problems? Apple acknowledges that its newest smartphone line, the iPhone 12, has sound problems, especially when used with hearing aids, which are now described in recently released support papers. For improved integration and hearing aids, the tech company also produces a list of iPhone-compatible models. These models will soon receive a software update to address the issue.
Apple, a global technology business with headquarters in Cupertino, California, is currently urging a small group of iPhone 12 owners to hold off until the most recent software update arrives to address the current problems. Due to the isolated problem with the iPhone 12s, the next version will now cater to customers who require an increased hearing. All the advice and tactics that can assist you with iPhone 12 sound problems.
How to Fix the Hearing Aid and Devices on the iPhone 12 Issues with the sound?
There are various solutions to restore sound when the iPhone’s audio is broken or bugged. The below repair, however, will change according to the problem your phone is having. The solutions listed below can address the common iPhone 12 sound problems.
Subscribe to Erip
Get the latest technology news, reviews, and opinions on tech products right into your inbox
1. Take Off the Phone Case

Although thick iPhone cases are fantastic for protection, if they cover your speaker, it may result in audio problems. Play your favourite song, take off your case, and then check to see whether the problem persists. This can help you tackle iPhone 12 sound problems.
2. Check the phone's system's audio levels and volume
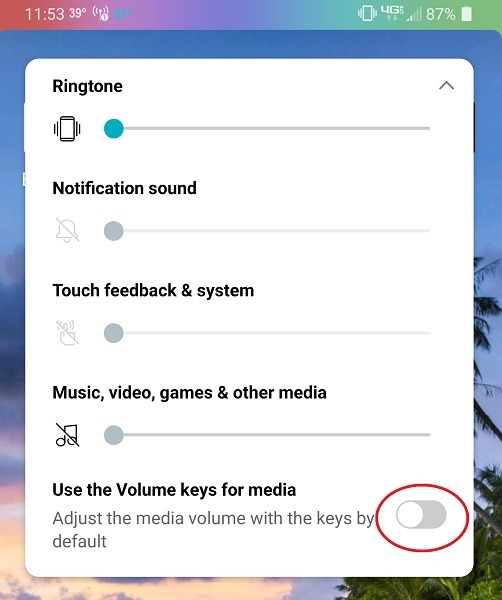
- Activate Sounds & Haptics under Settings. Alerts and Ringers
- (For iPhone 8 and earlier) Swipe up or (iPhone X and Up) Swipe from the top-right corner to reveal Control Centre > Verify the volume levels.
3. Block Change Using Buttons
It doesn’t harm to try deactivating Change With Buttons if the aforementioned suggestions don’t work. When activated, the feature may interfere with the volume of your ringer. However, be aware that your volume levels will now be locked. In this way, your iPhone 12 sound problems can be solved
4. Check the iPhone's ringer slider
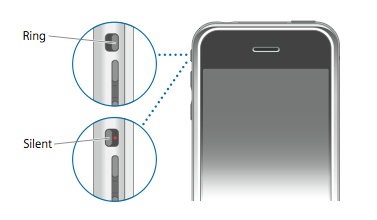
The recognisable tactile slider on the side of the iPhone, above the volume, may be the reason why the Apple phone’s audio is muted. Even though it is in one’s pocket, this hardware can be switched or replaced with ease. The ringer and iPhone volume are displayed on the screen depending on whether it is on or off. Except for emergency notifications and alarm clocks, Do Not Disturb is functional and will fully muffle all incoming alerts or rings.
5. Turn off Bluetooth
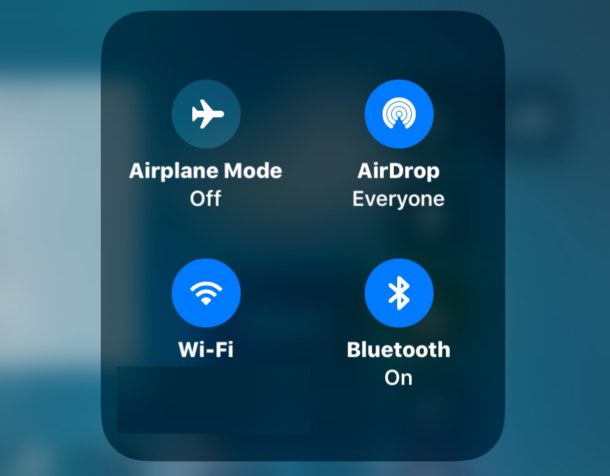
Verify that Bluetooth is turned on. It’s possible that you have a Bluetooth connection with another device and are sending audio to it.
You might be dealing with a problem that is transmitting your audio to a phantom device even though you aren’t connected to a Bluetooth device.
6. Switch to recovery mode
If a persistent bug or fault is what’s causing the problem, you’ll benefit from going into recovery mode. Just be aware that all of your personal info will be lost. Therefore, create a backup beforehand using iTunes or iCloud.
What you should do is:
- On your computer, open iTunes.
- Turn off your smartphone.
- Utilise a USB or lightning connector to connect your iPhone 12 to a Mac or Windows computer.
- All other programmes should be closed because they may interfere with the restoration process.
- Press and hold the Volume Up and Volume Down buttons simultaneously. Hold the Side button down for a short period of time until the recovery screen shows.
- On iTunes, a Restore or Update prompt will appear.
- Select “Restore”
If you want to read informative blogs like this, do visit our website “ERIP Blogs“. Also do visit our official handle “ERIP“, where we provide home repair services for your home appliances and personal gadgets.
- Tags: iPhone, iPhone 12, smartphones
Related News




How to Replace MacBook Air Battery: Step-by-Step Guide – Copy

How to Replace MacBook Air Battery: Step-by-Step Guide – Copy – Copy


iPad mini 6 battery replacement in India – Duplicate – [#6758]

iPad generation 8 screen replacement in India – Copy

iPhone 11 camera lens repair – Duplicate – [#6640]

Where to replace logic board of MacBook pro? – Duplicate – [#7097]





