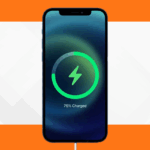How do I back up my iPhone?
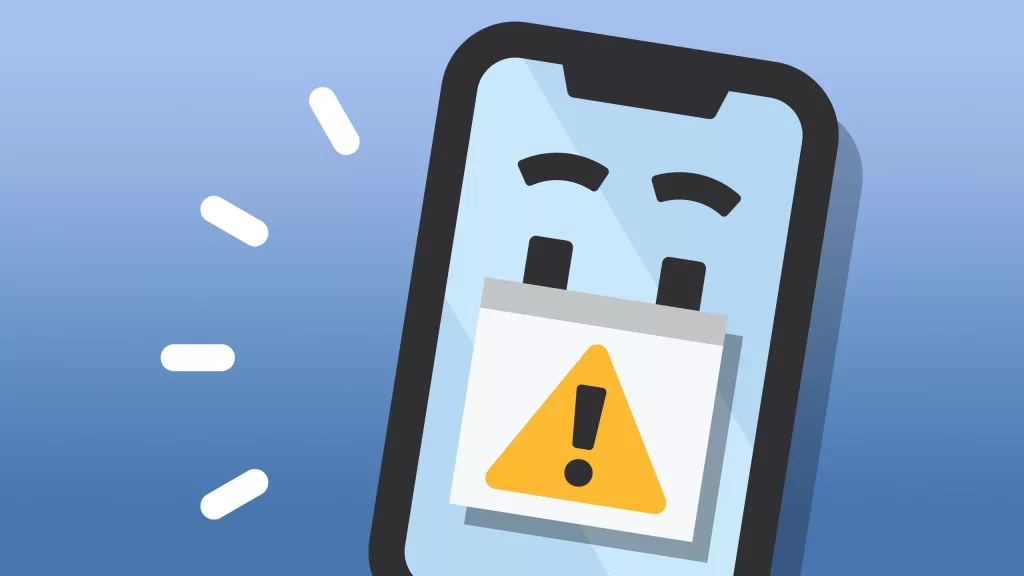
You might need to back up your iPhone for a variety of reasons. You might wish to move all of your data, apps, settings, and other material to your new Apple iPhone if you are switching to a newer model. Additionally, you can find yourself in a circumstance where wiping your phone clean and restoring your iPhone to factory settings are both necessary.
It is advisable to routinely make backups of the data on your phone to ensure that nothing is lost as a result of an accident or another unforeseen problem. There are several methods you can use to back up your iPhone. We’ll walk you through each step so you can keep your important data secure and backup-ready. Read the article below if you are wondering How do I back up my iPhone?
1. iPhone backup using iCloud
- iCloud Backup is located under Settings > [your name] > iCloud.
- activating iCloud Backup
- When your iPhone is plugged in, locked, and connected to Wi-Fi, iCloud backs it up for you every day.
- Tap Back Up Now to make a manual backup.
- Go to Settings > [your name] > iCloud > Manage Account Storage > Backups to see your iCloud backups. Pick a backup from the list, then press Erase & Turn Off Backup to delete it.
- It should be noted that information is kept in iCloud if you enable iCloud syncing for an app or function (under Settings > [your name] > iCloud > Show All). The data is not backed up in your iCloud account because it is automatically updated on all of your devices.
2. You can back up your iPhone with iTunes

Using the iTunes platform, you can back up your iPhone. To exactly store, the phone data, follow the instructions below.
Step 1: Use a dependable USB cable to connect your iPhone to the PC.
Step 2: Open iTunes on your computer and click the connect iPhone button in the upper-left corner of the screen.
Step 3: Tap Summary and select Backup Now to begin the backup procedure.
Options exist for encrypting the backup procedure. To increase the security of the copied data, give it a password.
Also read: What are the new features of iOS 15?
3. iTunes backup with a Windows computer
Using iTunes on your Windows PC is another option to back up your iPhone.
- Make sure iTunes is set up on your Windows computer.
- Utilize a USB cord to link your iPhone to the PC.
- Find the iPhone button in iTunes and click it (an icon depicting a smartphone on the top-left corner).
- Choose “This Computer” from the “Backups” section.
- If you want to encrypt the data, click the “Encrypt local backup” button. You must also think of and enter a password for this.
- Select “Back Up Now” from the menu.
- Wait for iTunes to back up your iPhone.
- Done!
4. Use your Mac to back up your iPhone
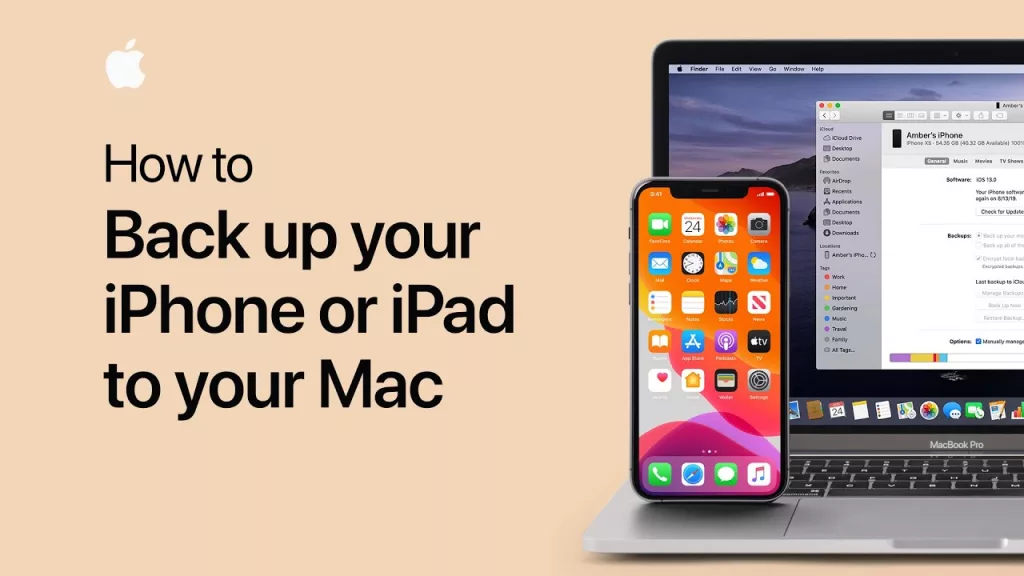
- Utilize a cable to link your computer and iPhone.
- Choose your iPhone from the Finder sidebar on your Mac.
- MacOS 10.15 or later is needed to back up an iPhone using the Finder. Use iTunes to back up your iPhone if you’re using an older version of macOS.
- Click General in the Finder window’s top-left corner.
- “Back up all of the data on your iPhone to this Mac” should be chosen.
- Select “Encrypt local backup” to encrypt your backup data and password-protect it.
- Click Now for Back Up.
- If you configure Wi-Fi syncing on your iPhone, you can also wirelessly connect it to your computer.
If you want to read informative blogs like this, do visit our website “ERIP Blogs“. Also do visit our official handle “ERIP“, where we provide home repair services for your home appliances and personal gadgets. You can easily schedule a repair by visiting our website “ERIP“, according to your convenience, and we will send an expert to your home to repair it.
Related News




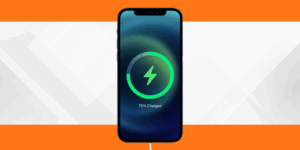
The Secret to a Long-Lasting iPhone

10 Tips to Avoid Frequent iPhone Screen Damage

5 Common MacBook Problems and How to Fix Them