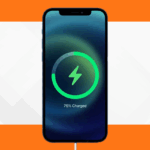How to Fix MacBook-WIFI Not Connecting
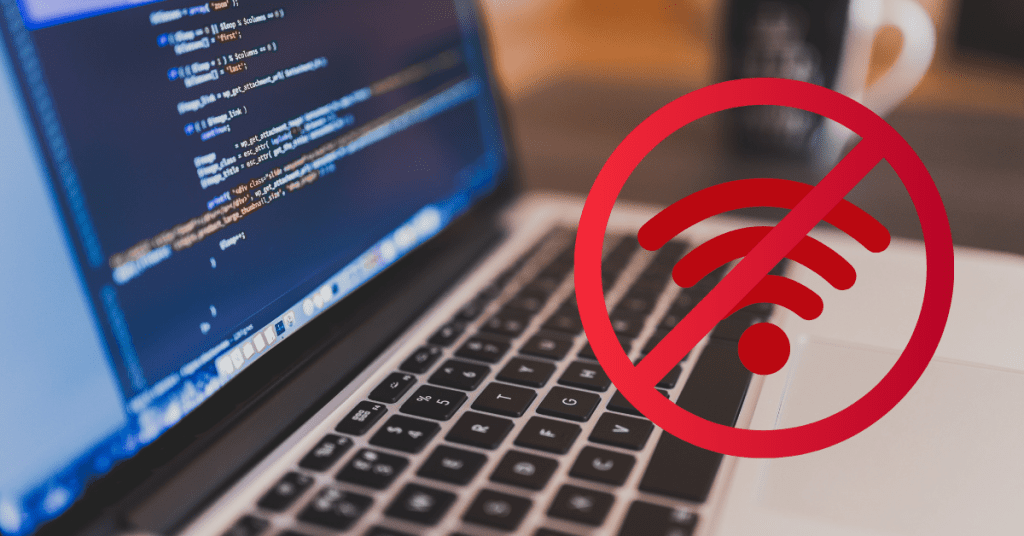
Do you have those Wi-Fi issues with your Mac? The network speed may be extremely slow, your MacBook Pro won’t connect to wifi, or it may be connected but not connected to the Internet.
Our iPhones might have the newest wireless data features, but our MacBooks most certainly don’t. We depend on Wi-Fi to complete our everyday tasks, but when it unavoidably makes a mistake of some kind, all you want to do is raise your hands in frustration. There are several factors, including hardware in your home or computer, software on your computer, and problems entirely out of your control originating from your service provider, that might cause your Wi-Fi connection to drop out. Here are some steps you can take to eliminate the list of potential offenders and resume normal operations.
1. Restart your router and Mac

The first item on the list should be this very clear suggestion. Before continuing, restart your Mac and wireless router since, as we all know, doing so can resolve a variety of Mac-related difficulties, including Wi-Fi connectivity.
2. Verify that the Wi-Fi connection is the one you want
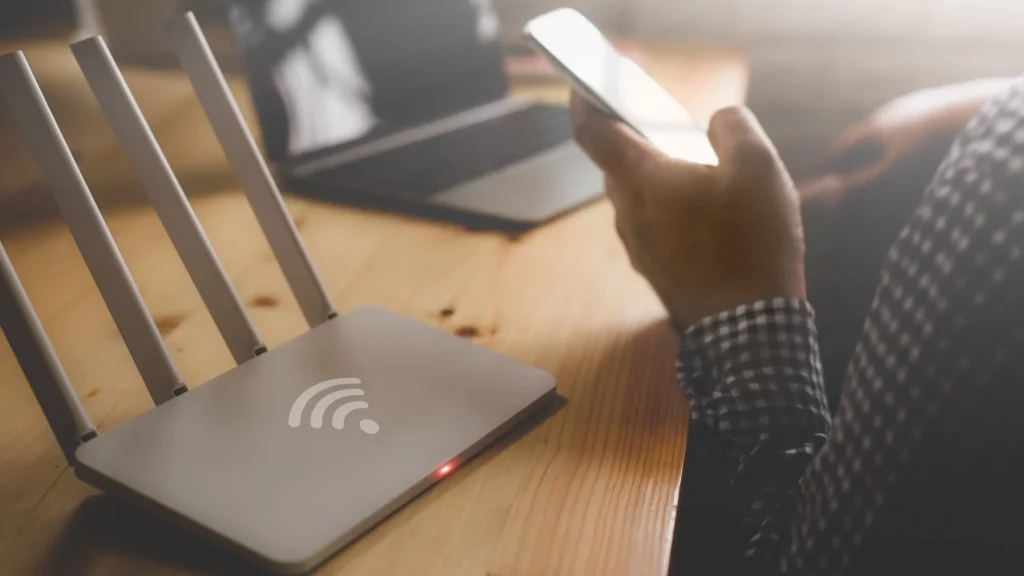
Macs may switch to a different network from the intended Wi-Fi connection. The root of your issue may be right there if there are other “open” networks available but they don’t truly offer an internet connection.
When the Wi-Fi icon has an exclamation point in the centre, it means that although you are connected to your wireless router, your internet service provider is not providing the correct DNS handshake.
Subscribe to Erip
Get the latest technology news, reviews, and opinions on tech products right into your inbox
3. Physical router interference
A router transmits electromagnetic waves, but these might be hindered by thick walls or other significant obstructions, such as a row of metal filing cabinets.
How to Fix: You should relocate your router to a more accessible and central area if it is currently hidden behind a file cabinet, in a closet, or in another uncomfortable spot. Think about where you’re seated if your router is already in a space that is somewhat clear. Can you move closer to the router or reduce the distance between you and it?
If you can’t seem to move the router to a spot without too much interference, you might want to think about buying an extension.
Also read: What are the pros and cons of having/using an iPhone?
4. Cut the power to your USB devices

Although it may seem like another simple step, try disconnecting all of your USB devices and accessories from your Mac, including:
- Mouse
- Keyboard
- Harddrive
- Earphones
- Printer
There have been reports of USB devices interfering with Wi-Fi or an internet connection. After you’ve disconnected everything from your MacBook, quickly restart it, then try connecting to the internet once more. If it functions, you can be certain that one of your gadgets is at blame. By re-adding them one at a time, you might try to pinpoint the problem by doing this.
5. Verify your security and VPN programmes
Sometimes you might install a VPN to secure your network, such as by masking your IP address. It might, however, be the cause of the issues with your internet connection.
Make sure the VPN or any other security-related software isn’t the cause of the network issues by disabling it and observing whether the problem still exists.
Final Words
One of the most annoying problems you could have with your computer is Wi-Fi on your MacBook Pro. They hinder your work greatly and are confusing and inconvenient. We really hope the approaches mentioned above aid in your problem-solving.
If you want to read informative blogs like this, visit our website, “ERIP Blogs“. Also, do visit our official handle, “ERIP“, where we provide home repair services for your home appliances and personal gadgets. You can easily schedule a repair by visiting our website “ERIP“, according to your convenience, and we will send an expert to your home to repair it.
Related News




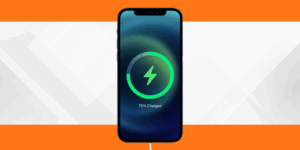
The Secret to a Long-Lasting iPhone

10 Tips to Avoid Frequent iPhone Screen Damage

5 Common MacBook Problems and How to Fix Them