
Ways to backup data iPhone to Computer
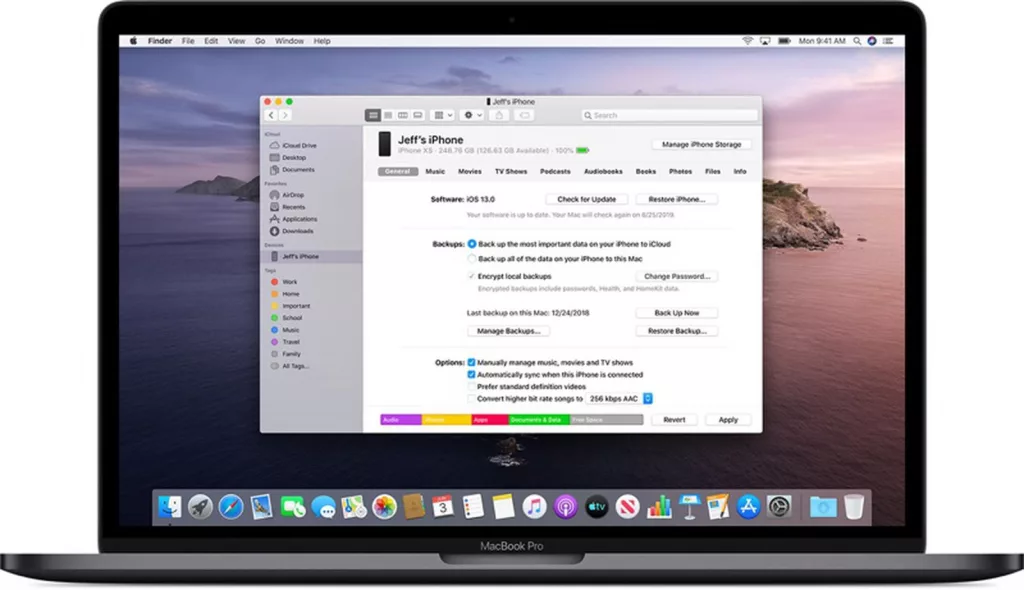
Since data loss happens frequently, it’s a smart habit to periodically back up your iPhone, iPad, or iPod touch so that you can restore your important data in the event of accidental data loss. In light of this, we’d like to demonstrate various methods for backing up your iPhone on a computer in this article.
1. Backup using iCloud

One of the most well-liked methods of backing up your device, besides using specialised software, is using iCloud backup. Now, this method has the advantages of being rapid, portable, and having direct access to the data from Apple servers in the event of a problem.
The disadvantage is that your private information will be kept on Apple servers, and the complimentary 5GB of iCloud storage will quickly become full. You don’t want to pay more for iCloud storage? Use one of the other two approaches, or read our article on how to use iCloud storage sparingly.
If iCloud backup is the best option for you, follow these instructions:
- Make sure you have an active internet connection before backing up your iPad to iCloud.
- Go to Settings, your Apple ID (sign in if not already signed in), iCloud, and iCloud Backup on your iPhone.
- The date and time of your most recent backup are displayed on a screen for a backup summary. To back up your iPhone to iCloud, click Back Up Now.
- Don’t unplug your iPhone from the internet until iCloud has finished the backup.
- It’s time for your iCloud backup! That is how to use iCloud to back up an iPhone.
2. How can I use iTunes Backup to back up my iPhone and iPad?

The most crucial information on your iPhone or iPad, including contacts, photographs, calendars, notes, and messages, can be backed up to your PC or Mac via iTunes. You can use it to save your backup data to your computer and encrypt your iPhone backup. On your PC, you can also restore the iTunes backup to your iPhone or iPad.
Reminder: Ensure that the most recent version of iTunes is set up on your computer before creating a backup of your papers. These are the steps to using iTunes to back up your iPhone or iPad:
Step 1: Link your iPad or iPhone to the computer.
Connect your iPhone or iPad to your computer using a recommended lightning USB cord that is in excellent shape after installing the most recent version of iTunes on your computer.
Step 2: Open iTunes to configure a backup.
Launch iTunes and select the Device icon from the list of icons on the home page’s left-hand side, adjacent to the category drop-down menu. Select “This computer” under “Automatically Back up” after selecting Summary in the program’s right-hand menu. Check the “Encrypt” option to make sure that your passwords and other data are also backed up. Your encrypted backups will be automatically stored in a Keychain, but you will be requested to create a password to secure them.
Keep in mind that this password will be needed to access your backup files.
Step 3: Utilize iTunes to backup your files.
After making any necessary adjustments, choose “Back Up Now” from the Manually Back Up menu. Your backup procedure would start right away, but depending on the number of files, it might take some time to finish. When the backup is done, only click Done.
Also read: What are the new features of iOS 15?
3. How to Backup an iPhone Without iTunes on Windows 10
Do you wish to have unlimited access to your iPhone backup files on Windows 10? Do you want to be able to retrieve specific files from backups as needed? If so, EaseUS MobiMover, an iPhone data transfer and device backup programme, could be able to satisfy your demands. You can: use the data backup & restore feature:
- Back up your iPhone to your PC in batches or individually.
- View the backup’s files
- Restore the backup’s contents in full or in part.
- Additionally, you can move files to or from your iPhone, iPad, or iPod using data transfer features. It can be useful if you wish to export text messages from your iPhone to a computer or transfer files from your PC to your iPhone.
Step 1: Run EaseUS MobiMover while your iPhone is connected to the computer. Choose the “Backup Manager” mode on the main interface. Click “Backup” once more to move on to the following step.
Step 2: All of the files that are accessible for the backup will be displayed. If you want to backup all of your files to your computer without using iTunes or iCloud, just select the box next to “Select All.” Next, activate “One-Click Backup” to begin the procedure.
- Give the software some time to complete the data transmission. When it’s finished, you can always restore it to your smartphone. But keep in mind that this will remove everything from your device and replace it with the backup.
4. Samsung Galaxy A14 5G price
The Samsung Galaxy A14 5G smartphone is anticipated to cost Rs. 16,990 in India. According to rumours, the Samsung Galaxy A14 5G will go on sale on January 19, 2023. (Unofficial). Price Of The Samsung Galaxy A14 5G In India.
5. Samsung Galaxy A14 5G Specifications

A few specifications have also been presented for the Samsung Galaxy A14 5G, which has a 6.8-inch Full HD+ LCD display, in addition to the design renderings. According to reports, the Galaxy A14 measures 167.7 x 78.7 x 9.3mm. In the upcoming months, more information regarding the device will be made public.
Another recent story claims that testing has begun on a number of upcoming Samsung Galaxy A series phones. As 5G networks are being built by operators in a number of Indian cities, we may anticipate Samsung to introduce the Galaxy A14 5G in India in the upcoming months.
If you want to read informative blogs like this, do visit our website “ERIP Blogs“. Also do visit our official handle “ERIP“, where we provide home repair services for your home appliances and personal gadgets. You can easily schedule a repair by visiting our website “ERIP“, according to your convenience, and we will send an expert to your home to repair it.
Related News

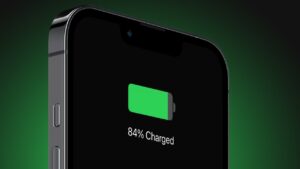
Tips To Improve Battery Life

How to Choose the Right Phone Repair Shop

How to Recover Data from the Hard Drive of a Dead Laptop

How to Fix a Laptop That Is Not Charging

iPhone Water Damage: Repair It Your Self or Take It to a Pro?
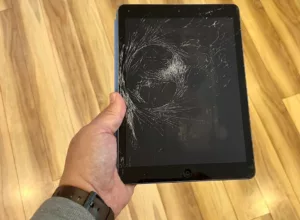
iPad mini 5 screen replacement in India

iPad mini 5 front glass replacement in India
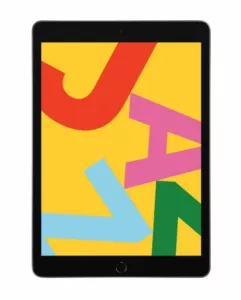
iPad 7 th generation front glass replacement in India

iPad 7th Generation Screen Cost Replacement in India

iPad 8 th generation Battery replacement in India
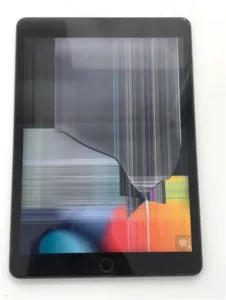
iPad 6th Generation Screen Replacement in India
Never miss any important news. Subscribe to our newsletter.
Recent News

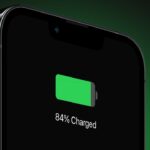
Tips To Improve Battery Life

How to Choose the Right Phone Repair Shop

How to Recover Data from the Hard Drive of a Dead Laptop

How to Fix a Laptop That Is Not Charging



